Apache Nifi Install
Apache airflow
Apache-Airflow in windows 설치
• Windows WSL2에서 airflow를 설치한다.
Step 1. Install pip on WSL
• c드라이브에 들어간다.
관리자 권한으로 실행 : Ubuntu
→ cd..
→ cd..
→cd mnt/c
• 폴더를 만든다
→ mkdir airflow-test
→ ls
→ cd airflow-test/
• pip를 설치한다.
→ sudo apt-get update && sudo apt-get upgrade
→ sudo apt install python3-pip
Step 2. Install virtualenv package
• virtualenv 라이브러리를 설치한다.
→ sudo pip3 install virtualenv
Step 3. Create a virtual environment
• 이제 가상환경을 생성한다.
→ virtualenv venv
• 가상환경에 접속을 한다.
→ airflowtest 경로에서 해야 한다.
→ source venv/bin/activate
→ 경로 확인
→ pwd
• 이번에는 .bashrc 파일을 수정한다.
• 파일을 열고, 맨 밑줄에 다음과 같은 코드를 추가한다.
→ vi ~/.bashrc
→ 내용 추가 : export AIRFLOW_HOME=/mnt/c/airflow-test
→ ESC → :wq 하여 저장
• 수정된 코드를 업데이트 하기 위해서는 아래와 같이 반영한다.
→ source ~/.bashrc
• 실제로 코드가 반영되었는지 확인하기 위해서는 다음과 같이 확인해본다.
• 다시 가상환경에 접속하고 수행
→source venv/bin/activate
→ echo $AIRFLOW_HOME
→ /mnt/c/airflow-test 출력되면 성공.
Step 4. Apache Airflow 설치
• PostgreSQL, Slack, Celery 패키지를 동시에 설치하는 코드를 작성한다.
→ sudo apt-get update && sudo apt-get upgrade
→ pip3 install 'apache-airflow[postgres, slack, celery]'
• airflow 실행을 위해 DB 초기화를 해줘야 한다.
→ airflow db init
• 실제로 잘 구현이 되었는지 확인하기 위해 webserver를 실행한다
→ airflow webserver -p 8081
→ port 번호 8081을 뜻한다.
• 그리고, 해당 링크 http://localhost:8081/login/ 에 접속하면 아래와 같은 화면이 나타난다.
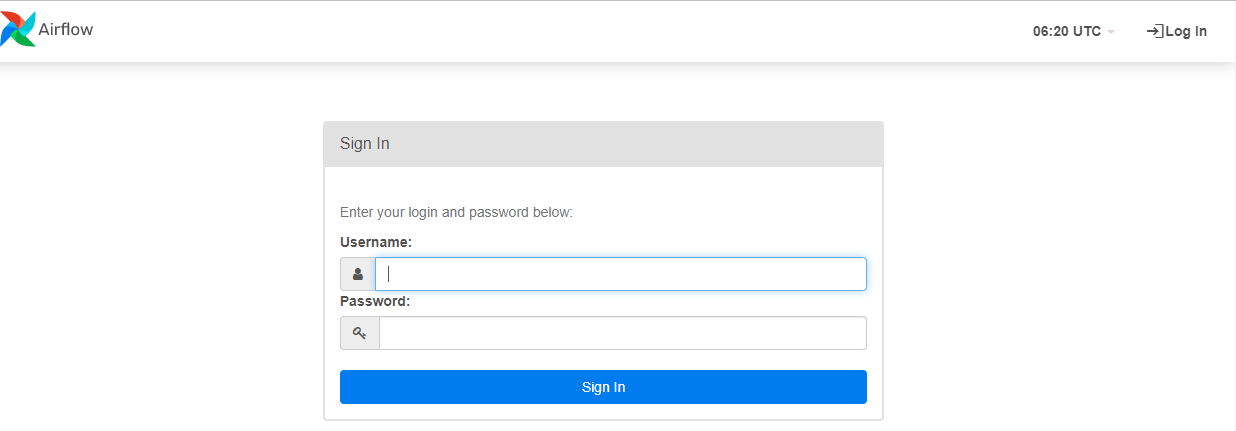
• 그런데, 여기에서 문제는 username을 생성하지 않았다. 따라서, username을 추가하도록 한다
→ ctrl + c 로 빠져나온다.
→ airflow users create --username airflow --password airflow --firstname evan --lastname airflow --role Admin --email your_email@some.com
• 다시 웹서버 실행
→ airflow webserver -p 8081
• 해당 링크 http://localhost:8081/login/ 에 접속
• 다음 정보로 로그인한다
→ id : airflow
password : airflow
→ 다음 화면이 나오면 성공.
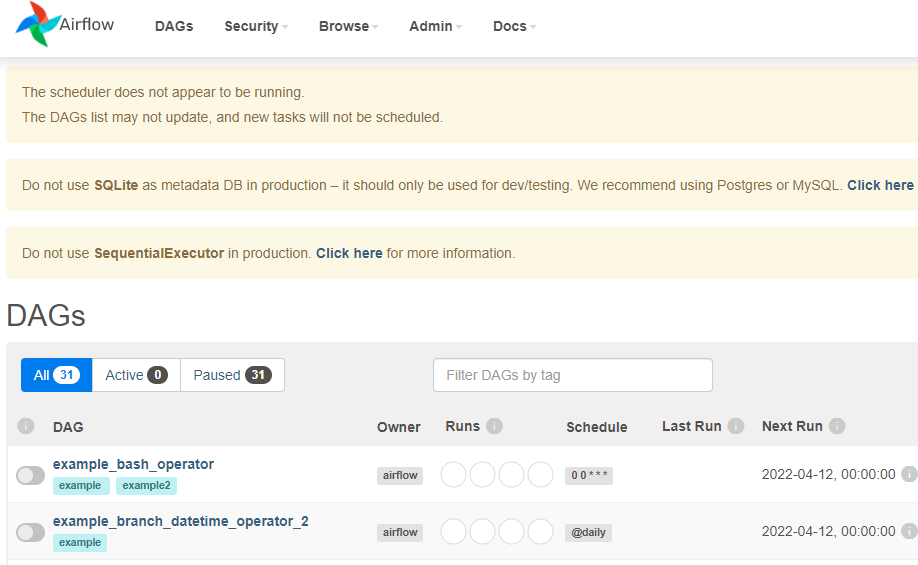
설정완료 후에 가상환경 키는 법
ubuntu
→ cd .. → cd .. → cd mnt/c → cd airflow-test
→ source venv/bin/activate
Apache Nifi Install
https://kmk3593.github.io/2022/04/16/Apache_Airflow_install/
install_url to use ShareThis. Please set it in _config.yml.