PSQL Install
PostgreSQL Installation on WSL2 and Windows
PostgreSQL Installation on WSL2 and Windows - Data Science | DSChloe
(password : 2016*****)
( 서버 password : postgres )
개요
- WSL2에서 PostgreSQL을 설치한다.
- pgAdmin은 Windows에 설치한다.
터미널 업그레이드
- 먼저 WSL 터미널을 열고, Ubuntu 패키지를 모두 업데이트 및 업그레이드를 한다.
Windows Terminal → wsl bash
또는
Ubuntu → ..cd → ..cd
→sudo apt update
→sudo apt-get upgrade
PostgreSQL Installation in WSL2
- 이번에는 WSL2에서 PostgreSQL을 설치한다. 설치가 종료되면, 반드시 버전을 확인한다.
→sudo apt install postgresql postgresql-contrib
→psql --version
- 설치 이후에는 Database를 접근 가능하도록 활성화해야 한다.
- 포트가 활성화 되어 있지 않다면 아래와 같은 메시지가 나타날 것이다.
→sudo service postgresql status
- 이번에는 활성화를 해보도록 한다. 온라인이라는 메시지가 나타난다면 활성화가 되었다는 것을 의미한다.
→sudo service postgresql start
→sudo service postgresql status
이번에는 활성화된 데이터베이스를 종료시킨다
→sudo service postgresql stop
→sudo service postgresql status
사용자 계정 Password 설정
- 기본적으로 admin 사용자로 등록이 되어 있다. 보통 DB 초기 세팅 시에는 패스워드를 입력받아야 한다. ( password : 2016***** )
→sudo passwd postgres
• 여기까지 했다면, WSL2에서 추가로 설정할 것은 더 없다.
pgAdmin Installation on Windows
- 이번에는 pgAdmin을 설치한다. (최신버전 설치, pgAdmin 4 v6.8)웹사이트 : https://www.pgadmin.org/download/pgadmin-4-windows/
- 설치 할 때는 관리자로 실행하며, 아래 그림과 나타난다면, install for all users를 선택한다.
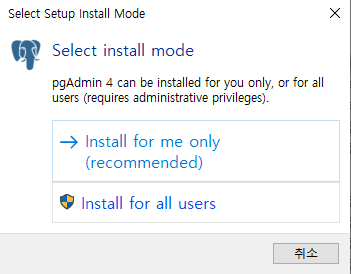
- 설치가 완료된 뒤에는 pgAdmin 이 검색되는지를 확인한다.
- WSL2 에서 PostgreSQL 서비스를 활성화 해야 한다.
- 처음 실행 시 나타나는 화면에 나오는 Password 설정
- WSL2에서 설정한 Password를 입력한다. (password : 2016*****)
- 이번에는 서버를 설정하도록 한다 ( 서버 password : postgres )
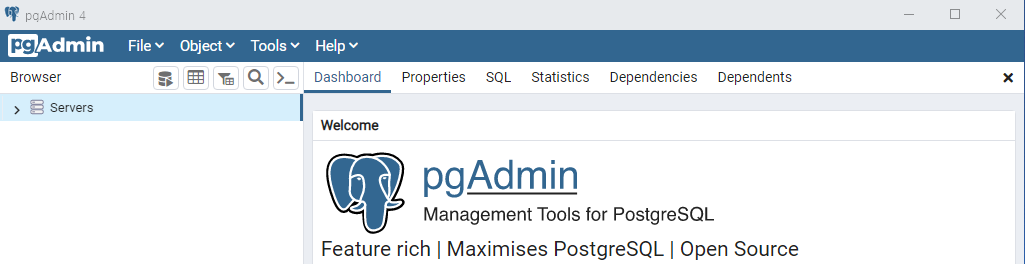
server 우 클릭
→ register → server
→ 내용 작성
→ General Tab 의 Name에 입력 : test
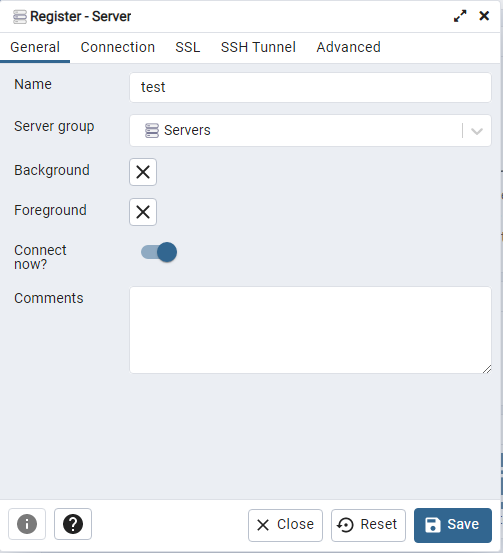
- connection tab 에서 작성
→ host 에 입력 : 127.0.0.1
→ Password는 WSL2에서 입력했던 Password를 입력한다.
- 만약에 아래와 같이 Password 에러가 나면 계정 Password를 변경 또는 재 지정해야 한다.
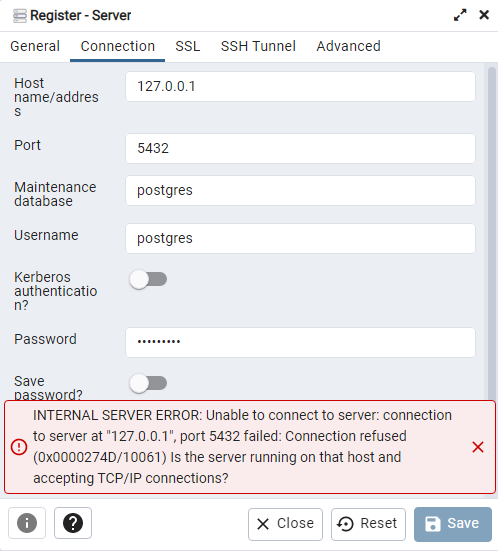
서비스를 활성화한다.
sudo service postgresql start
다음과 같이 Password를 설정하도록 한다
sudo -u postgres psql -c "ALTER USER postgres PASSWORD '<new-password>';"
sudo -u postgres psql -c "ALTER USER postgres PASSWORD 'postgres';"
- 위 설정이 끝난 후, 재 접속하면 정상적으로 접근이 되는 것을 확인할 수 있다.
- 비밀번호가
postgres로 변경되었다.
DB 생성 및 확인
- test 서버에 접속을 했다면, 이제 DB생성을 해본 후, pgAdmin과 WSL2에서 각각 확인을 한다.
- 먼저, Database에서 마우스 우클릭 후, 아래와 같이 순차적으로 클릭한다.
Databases 우클릭
→ create → database..
→ 새로운 데이터베이스명은 dataengineering으로 명명한다.
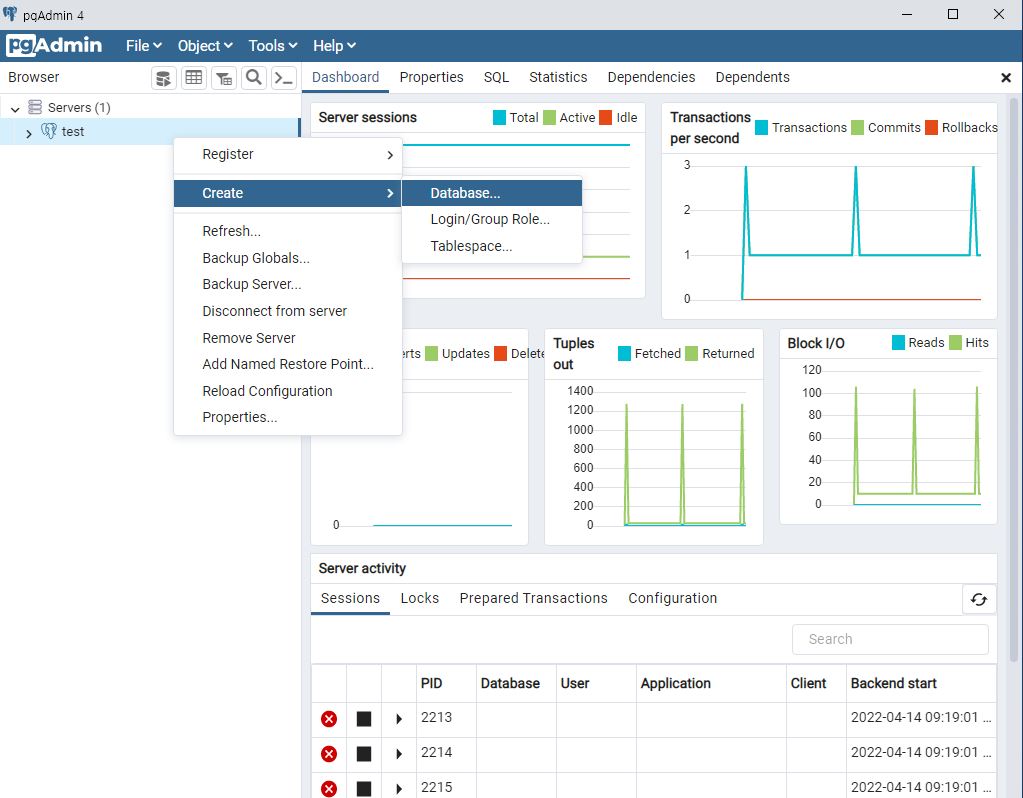
- 이번에는 아래 그림과 같이 dataengineering 데이터베이스의 노드 중 shemas를 확장하고 다시 public을 확장한다.
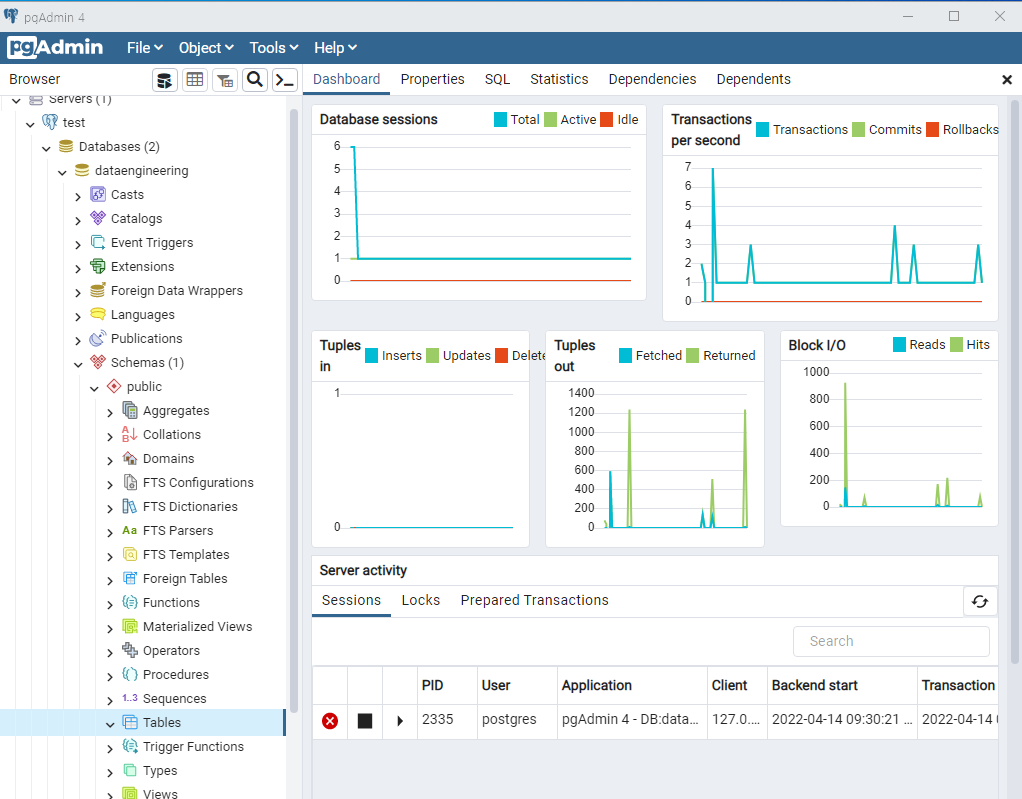
dataengineering
→ shemas
→ public
→ tables 우클릭
→ Create → Table
→ General 탭 Name 입력 : users
→ Column 탭에서는 아래와 같이 테이블 열을 추가한다
→ 우측의 + 버튼을 이용한다.
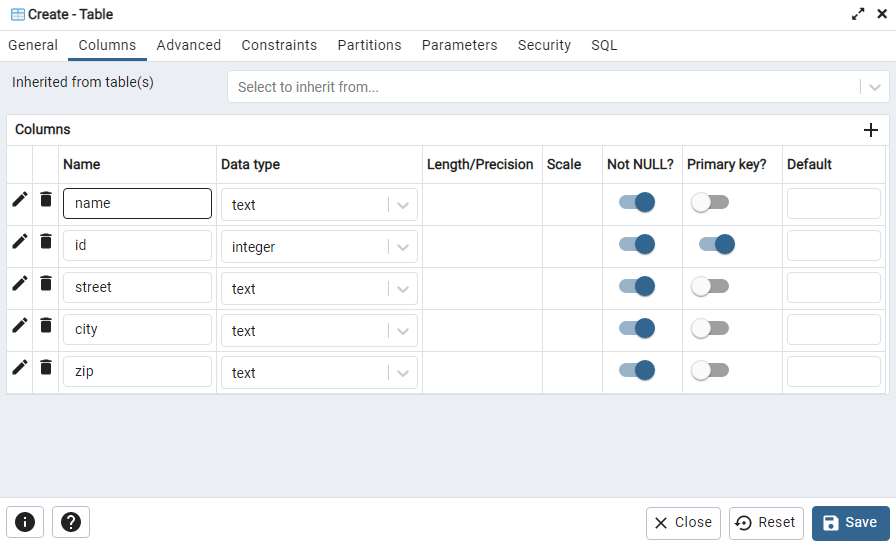
wsl2 가상환경 : postgresql 서버 & DB
윈도우 : GUI - pgAdmin
이번에는 psql에 접속 후 dataengineering DB와 생성된 테이블을 조회하는 쿼리를 실행한다.
- dataengineering 테이블이 조회되는지 확인한다.
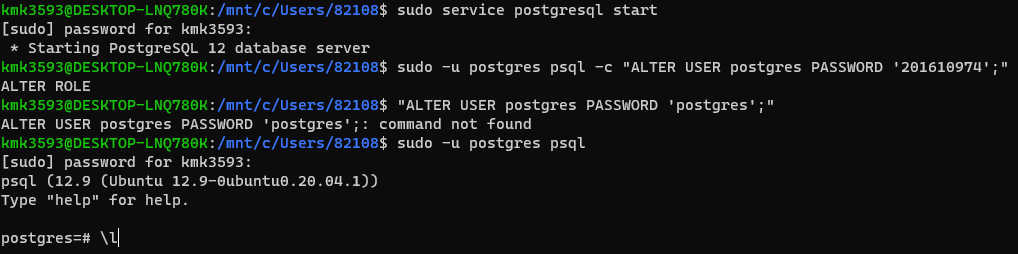
→
sudo -u postgres psql(psql 접속 명령)→ postgres=# 형태의 프롬프트가 출력된다.
→ 그림 맨 밑줄처럼
\l을 입력하고 enter→ dataengineering 이 출력되면 성공
이번에는 생성된 dataengineering DB에 연결 후, 테이블을 조회한다
→ sudo -u postgres psql ( psql에 접속)
→ postgres=# 형태의 프롬프트가 출력된다.
→ \c dataengineering
→ (dataengineering DB에 연결되어
dataengineering=# 형태로 바뀐다. )
→ \dt
→ users 테이블이 출력 되면 성공
→ \q 하여 빠져나온다.
→ sudo service postgresql stop 하여 DB 종료
→ 반드시 종료하자
Refefence
- PostgreSQL Installation on WSL2 and Windows - Data Science | DSChloe
- Set up PostgreSQL on WSL2 and Access with pgAdmin on Windows, https://chloesun.medium.com/set-up-postgresql-on-wsl2-and-connect-to-postgresql-with-pgadmin-on-windows-ca7f0b7f38ab
- PostgreSQL Show Tables, https://www.postgresqltutorial.com/postgresql-administration/postgresql-show-tables/
- 실무 예제로 배우는 데이터 공학
SQLAlchemy : 반드시 사용하자.
나중에라도 파이썬에 연결하여 사용한다.
install_url to use ShareThis. Please set it in _config.yml.