Github Blog
깃허브 블로그
-IT 프로그래밍 관련
—> 소스 코드 / 결과 / 이미지
신입은 포폴 x
경력 이직 —> 직장에서 했던 프로젝트
—> 신기술을 써봤냐? 안 써봤냐? —> 깃허브로 증명 가능
깃 설치 이후에 다음 내용 진행.
구글링 : nodejs → LTS 버전 다운로드 → 경로 중 add path?에 놓는다.
→ ‘atuomatically install….’ 을 체크 → install
→ 바탕화면 —> 우클릭 → git bash here → node -v 입력 후 enter → v16.14.1 출력되면 성공
*컴퓨터 내에서 검색 : 자격 증명 → 자격 증명 관리자 → window 자격 증명’ 확인하기
*다음 링크 참조
https://dschloe.github.io/settings/hexo_blog/
바탕화면 우클릭 → git bash here
→ 다음을 복사 npm install -g hexo-cli
→ git bash here 에 Shift + insert 하여 붙여넣고 enter
→ (위 링크에 있는 몇몇 과정은 설명을 생략했다고 하심)
→ (~desktop 위치에서) hexo init myblog ### 다시 할 때는 여기부터
→ 바탕화면에 myblog 폴더가 생성되면 성공
→ myblog에 우클릭 후 ‘Open Folder as PyCharm Community…’ 클릭
→ 파이참 하단에 Terminal 클릭 → 옆에 화살표 눌러서 gitbash 켜기
→ hexo server 입력
→ 링크 클릭
→ 블로그 입장 성공
깃허브
→ 로그인
→ 우측상단 프로필 옆 클릭 → your repository → new
→ repository name에 myblog 입력 ( hexo init 명령에서 만든 폴더와 같아야 함 )
→ create repository
→ 파이참으로 이동
→echo "# myblog" >> [README.md](http://README.md)
→git init
→git add README.md
→git commit -m "first commit"
→ unable to auto-detect… 에러 발생 시 다음 입력
→ git config –global user.email “alsrbs0219@gmail.com”
→ git config –global user.name “kmk3593”
→ 다시 git commit -m "first commit"
→ git branch -M main
→ git remote add origin https://github.com/kmk3593/myblog.git
→ git push -u origin main ##깃허브에서 복붙으로 편하게 진행 가능
git add 파일명# ⇒ 해당 파일명을 내가 올리겠다.
git add .# ⇒ 모든 파일 올리겠다(띄어쓰기 주의)
git commint -m “updated”
git push # 최종 단계: 모든 파일을 깃허브(사이트)에 올려라
세팅 끝나면 다음 세 가지만 쓰면 된다.
git add README.md # 단, README 는 그때 그때 다르게 쓴다.
git commit -m "first commit" #단, first commit 은 그때 그때 다르게 쓴다.
git push -u origin main
ex) git add .
git commit -m "first commit"
git push
hexo server
→ 링크타고 이동
→ 파이참 왼쪽 목록에서 mblog → source → post → hello world 열기
→ 내용 써보기 #첫번째글 안녕하세요
→ 깃허브에서 source/_post를 클릭 → hello world .md 클릭 // 안녕하세요가 반영 안 되어있다. 반영해보자.
→git add . (파이참에서 실행)
git commit -m "update"
git push
→ 이제 깃허브를 다시 확인 → ‘안녕하세요’가 적혀있다면 성공
→ 다음을 입력하여 설치 (단, mblog 위치에서 해야 함 = cd mblog )
1 | $ npm install |
→ 파이참 왼쪽 목록에서 mblog → config.yml 열기
→ #URL 부분에 [https://kmk3593.github.io](https://kmk3593.github.io) 입력
→ config 맨 하단에 #Deployment 에서 다음과 같이 입력
1 | deploy: |
→ kmk3593.github.io 복사해서 → 깃허브 your repository → new에서 repository name에 붙여넣기
→ 생성
→ 파이참에서 hexo generate
→ hexo deploy
→ INFO Deploy INFO : git 이 출력되면 배포 성공. # 오류나면 npm install 3개를 다시 진행
→ 깃허브 새로고침
→ 깃허브에서 active 상태될 때까지 기다린다.
→ ****kmk3593.github.io를 복사해서 주소창에 입력**
→ 배포가 완료됬음을 확인 할 수 있다.
파이참
→ hexo new “MY New Post” # 새 파일 만들기
→ hexo server # 반영됬는지 링크타고 확인하자.
→ hexo generate --deploy # 배포 한 줄로 하기
→ 왠지 모르게 반영이 안된다. 일단 넘어가자.
테마 (이카루스)
https://ppoffice.github.io/hexo-theme-icarus/uncategorized/getting-started-with-icarus/#install-npm
링크 들어가서
→ 다음을 파이참에 붙여넣어 설치
→ npm install -S hexo-theme-icarus
→ hexo config theme icarus
→ config.yml이 변경되었음을 알 수 있다.
→ hexo server
→ 만약 에러 나오면) npm install --save bulma-stylus@0.8.0 hexo-renderer-inferno@^0.1.3
→ 만약 에러 나왔다면) 다시 hexo server
→ 나오는 링크타고 이동 → 제대로 페이지가 출력되면 성공
→ hexo clean ( 청소하기 )
→ hexo generate --deploy #배포 재시도
→ 링크 들어가서 확인
재확인하기
파일 내용 막 써보고
→ hexo server → 링크 들어가서 확인
→ hexo generate --deploy
→ ****kmk3593.github.io 들어가서 확인**
주의사항
- 데이터셋 or 파일크기 —> 50MB 이상은 깃허브에 올리면 안 됨
—> 못 올리나요? 추가적인 설정이 필요.
- 깃허브 상에 파일 편집 금지!! →> 아예 마우스로 건드리지 마시오
반영이 잘 안된다면
구글링 : github status 확인
R MarkDown 올리기
참고 : Hexo Blog 이미지 추가 - Data Science | DSChloe
temp프로젝트
→ R MakrDown → 저장 → knit 실행 → 저장한이름.html 생성됨
→ 다음과 같이 작성
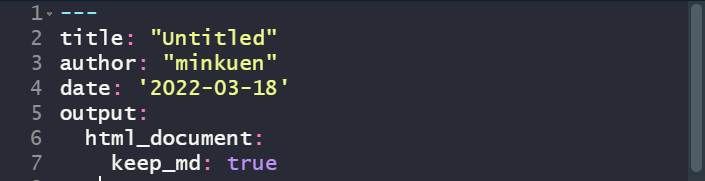
→ knit 실행 → 저장한 이름.md 생성됨
→ 다음과 같이 md 파일을 복사하여 다음 경로에 붙여넣기
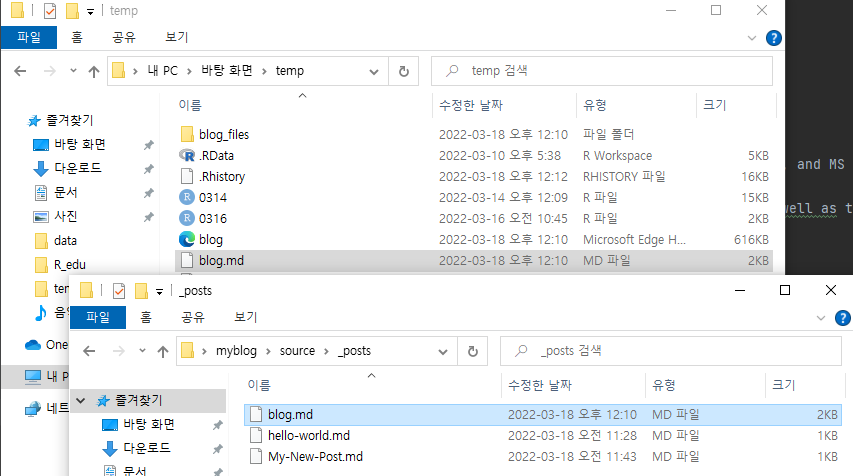
→ 파이참에 md 파일이 생성된다.
→ hexo server 하여 링크로 들어가 반영여부를 확인
→ 다음 경로에 images파일을 만들고 다음과 같이 blog_files를 복사하여 그 안에 넣는다.
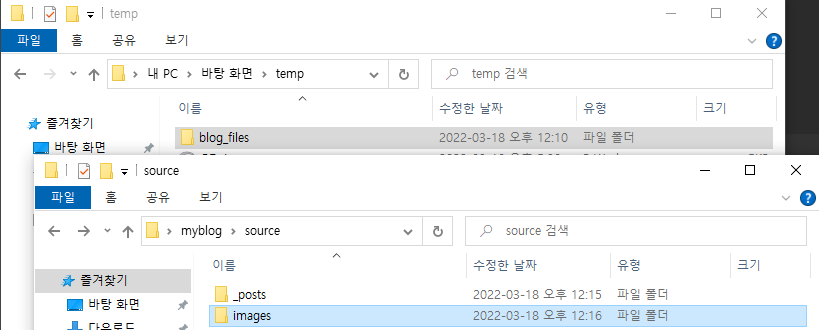
→ 파이참의 md파일에 /images/를 덧붙여서 다음과 같이 작성한다. *( ctrl+ R 로 하면 편리 )

→ hexo server 하여 링크로 확인.
→ 이미지가 추가되었다면 성공.
*’블로그 이름’폴더 → source → images 폴더 생성 → images안에 ‘블로그 이름’_files를 넣는게 핵심
[깃허브 블로그 실습]
이전에 과제로 작성한 R MarkDown파일인 stat_01을 깃허브에 올려보자.
→ 이미지가 없어서 그러지 images에 넣을 _files 폴더가 생성되지 않았다.
→ 배포까지 완료했다.
→ 성공
노션 올리기
노션
→ 올릴 페이지 선정
→ 다음 그림과 같이 우측 상단의 ººº 을 선택

→ 내보내기 → Markdown & CSV 선택 → 내보내기
→ 압축파일이 다운로드됨 → 압축해제 → 폴더 이름 재정의
→ Markdown 올리기와 똑같이 파일을 source와 images에 복사 붙여넣기한다.
→ 파이참에 md파일이 생겼을 것이다.
→ 맨 위에 세팅 부분이 없을 건데, 다음과 같은 형식으로 작성해준다.

→ 이미지링크를 수정해야한다 → 링크 복사 → images에 있는 해당 폴더를 우클릭
→ copy path/reference → Path From Repository Root
→ 다음과 같이 앞부분을 /images/파일명/ 으로 변경해야 한다.

→ hexo server 하여 반영되었는지 확인
→ hexo generate --deploy 하여 배포
파이썬 올리기
크롬 브라우저
→ 구글 검색 : google colab
→ 파일 → 다운로드 → ipynb 다운로드
→ 다운로드한 파일을 바탕화면으로 옮기고 colab_intro로 이름 변경
→ anaconda navigator 관리자 권한으로 켜기
→ JupyterLab
→ 이전에 다운받은 colab_intro 클릭
→ file → Save and Export Notebook As → Markdown
→ 파일이 다운된다. → 바탕화면으로 옮기고 압축 해제
→ markdown 때와 같이 폴더를 복사 붙여넣기
→ 파이참에서 md 파일 확인
→ 맨 위에 세팅 부분이 없을 건데, 다음과 같은 형식으로 작성해준다.

→ 이미지링크를 수정해야한다 → 링크 복사 → images에 있는 해당 폴더를 우클릭
→ copy path/reference → Path From Repository Root
→ 다음과 같이 앞부분을 /images/경로/파일명/ 으로 변경해야 한다.

→ hexo server 하여 반영되었는지 확인
→ hexo generate --deploy 하여 배포
태그 카테고리
hexo 블로그를 꾸며보자!! 카테고리 작업을 해보자!! — SteemCoinPan
-다음과 같이 tags와 categories를 써넣어라
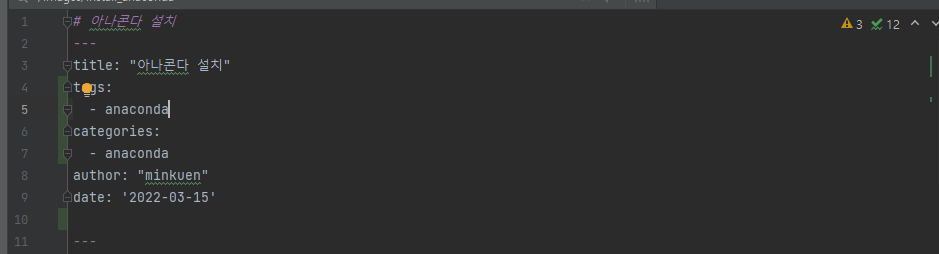
구글링 : hexo multiple categories
팁
-깃허브 프로젝트 주소
-깃허브 블로그 주소
이 2가지는 회사에 자기 PR 할 때는 발표자료에 적어야 한다.
그러니 반드시 배포까지 완료해야 한다.