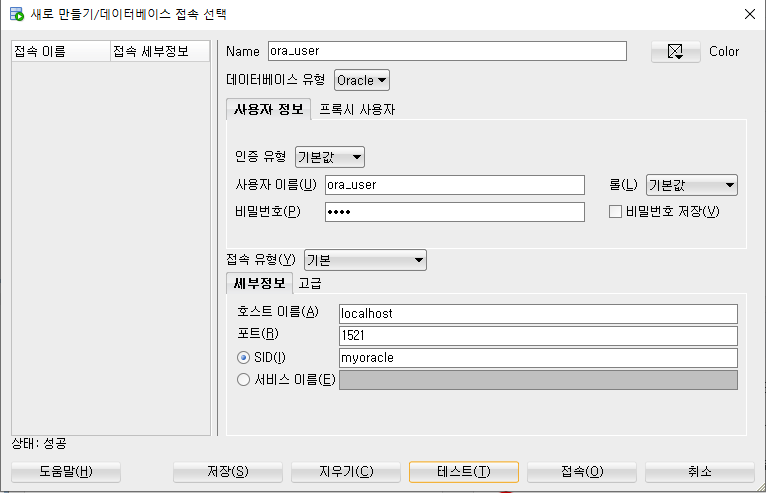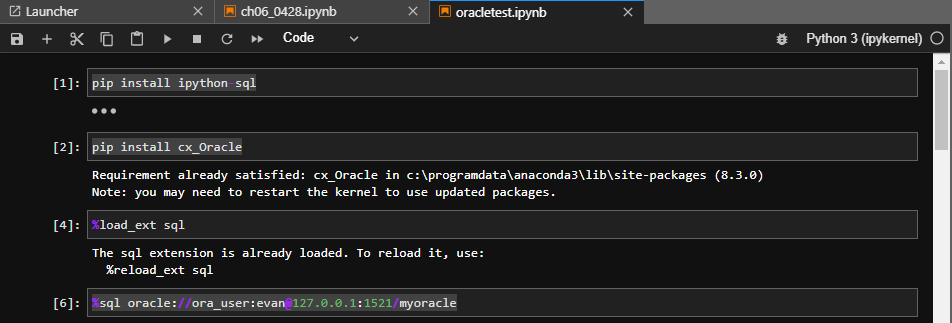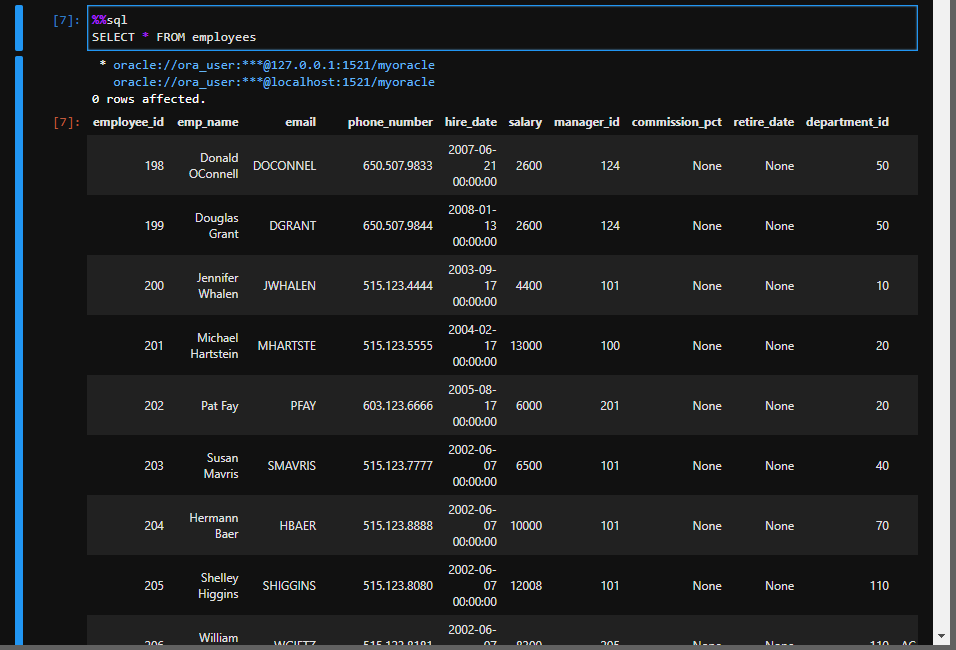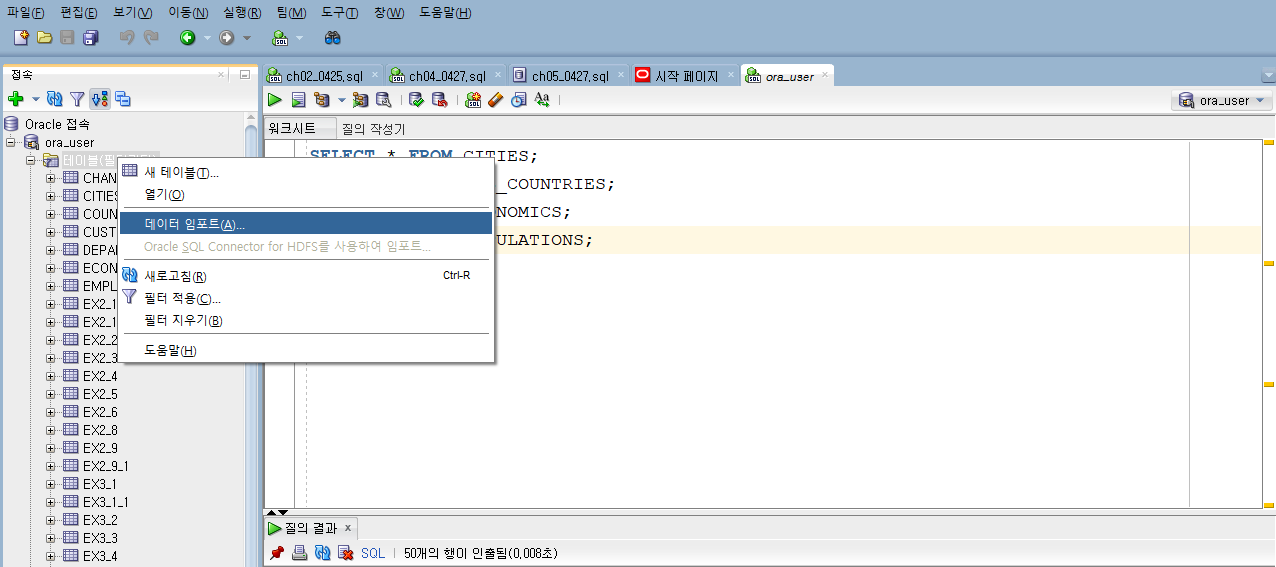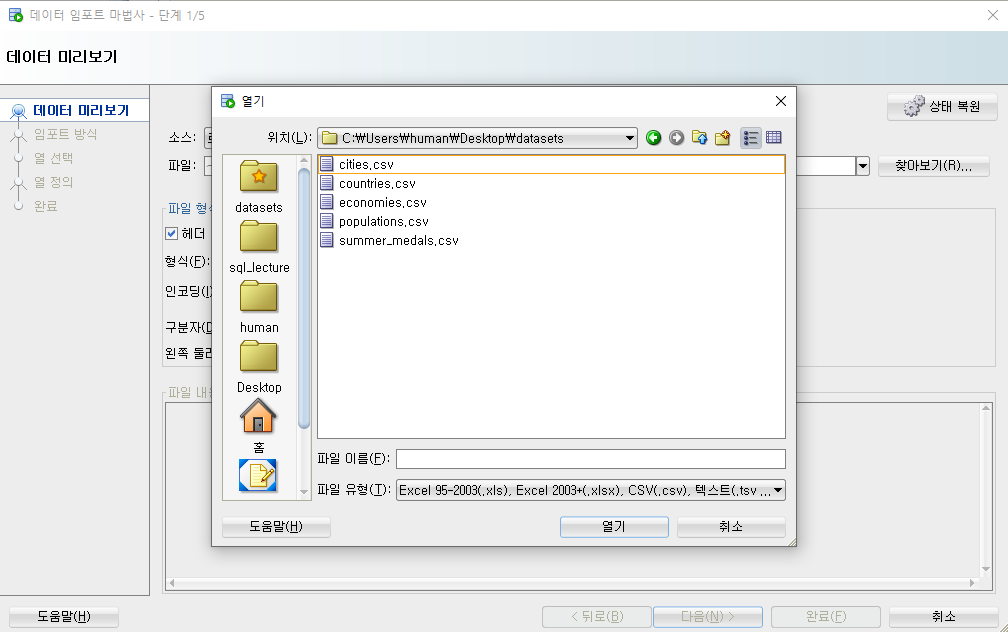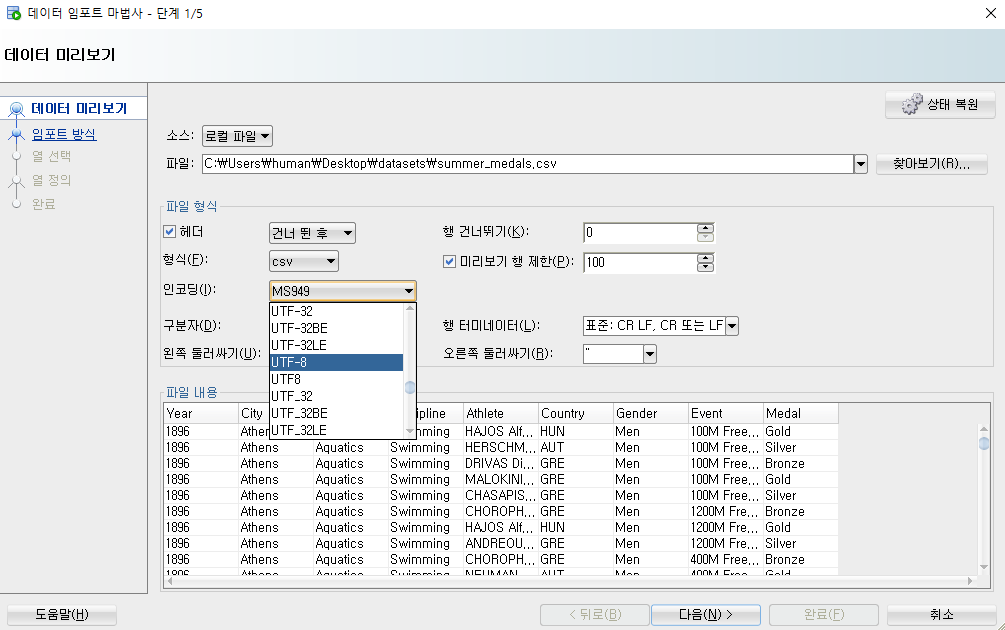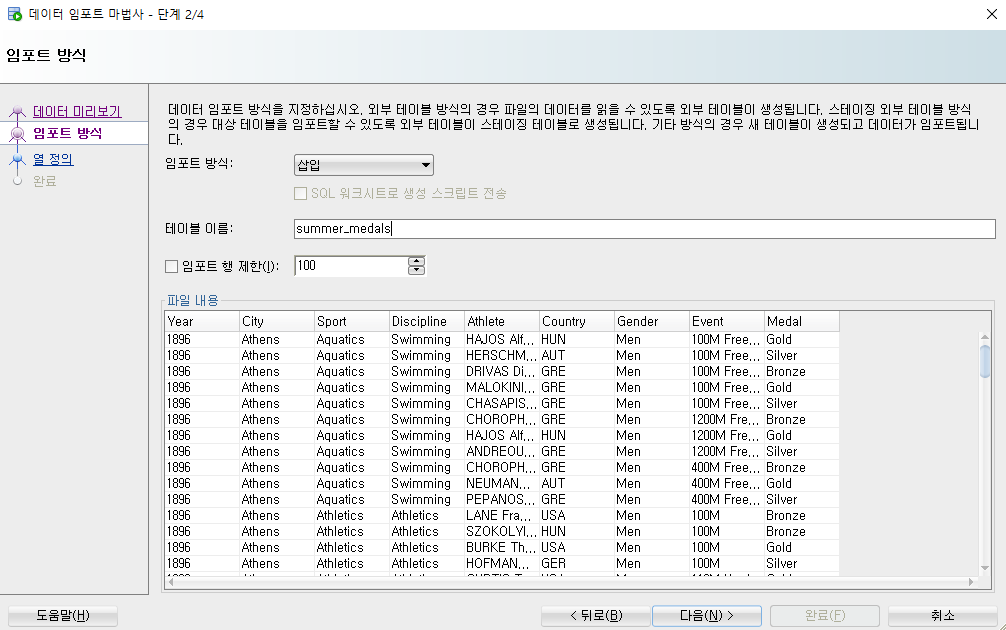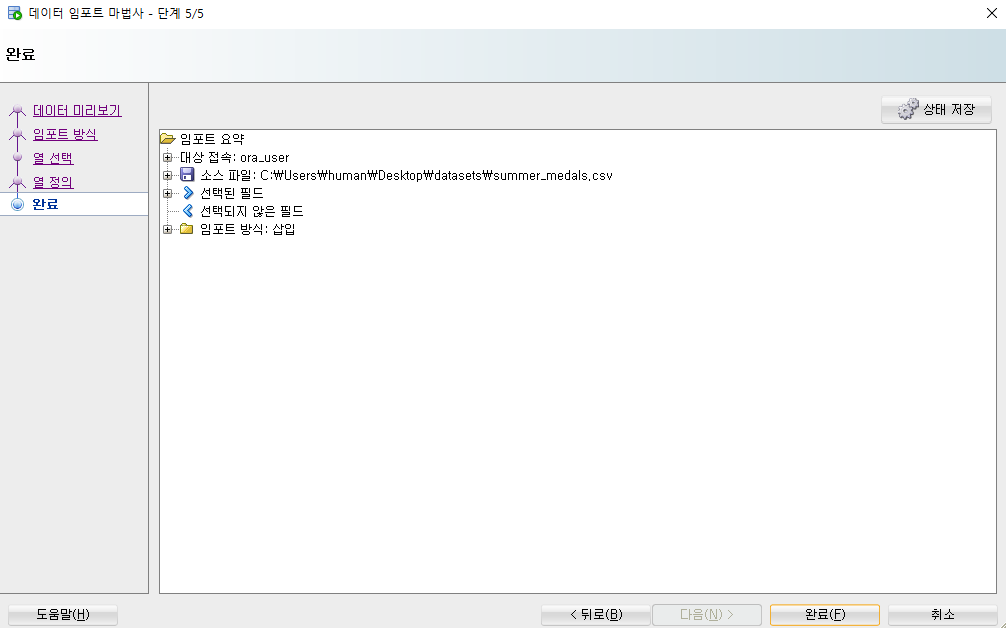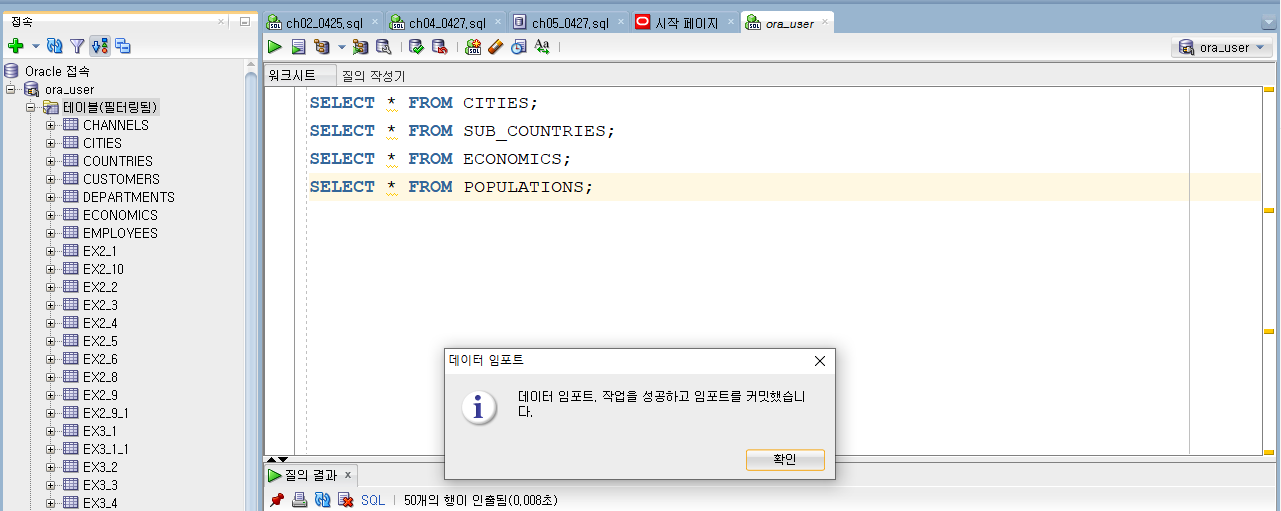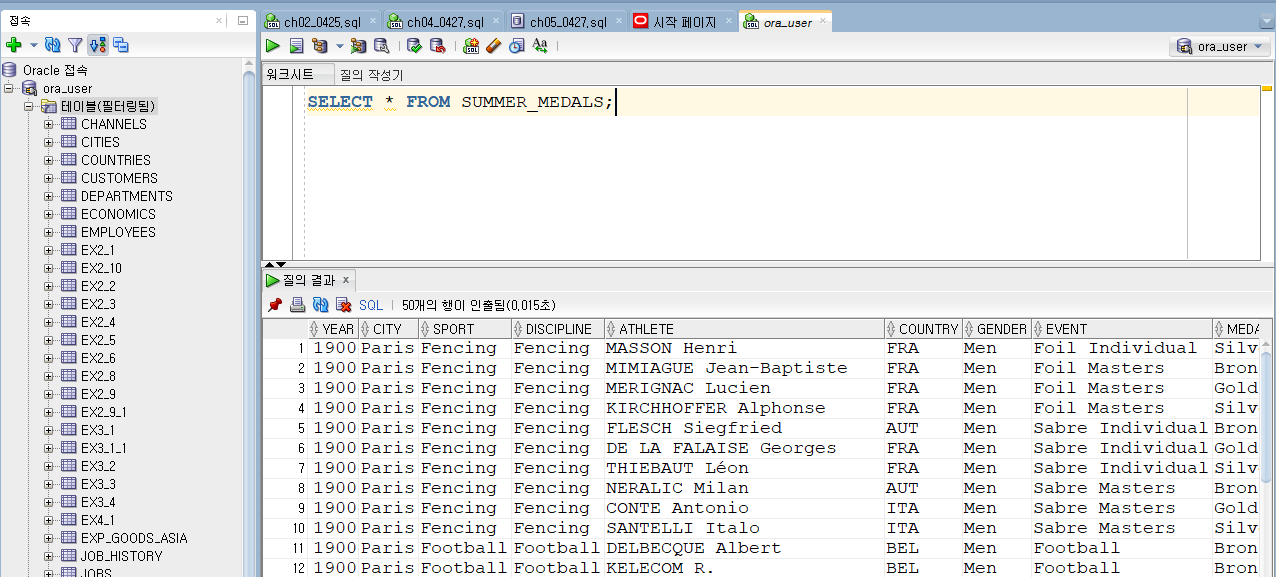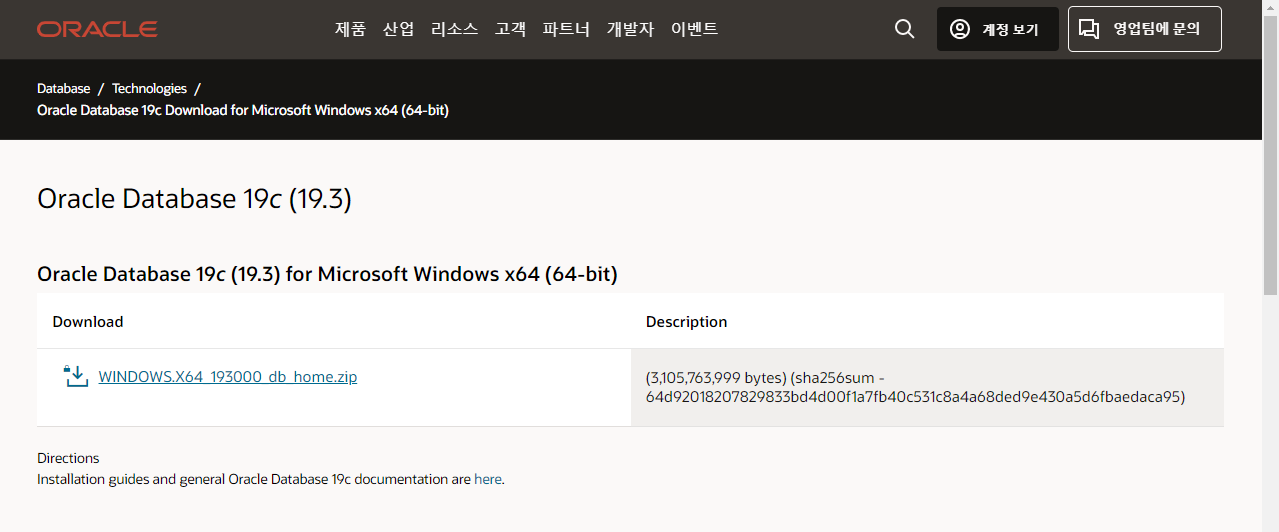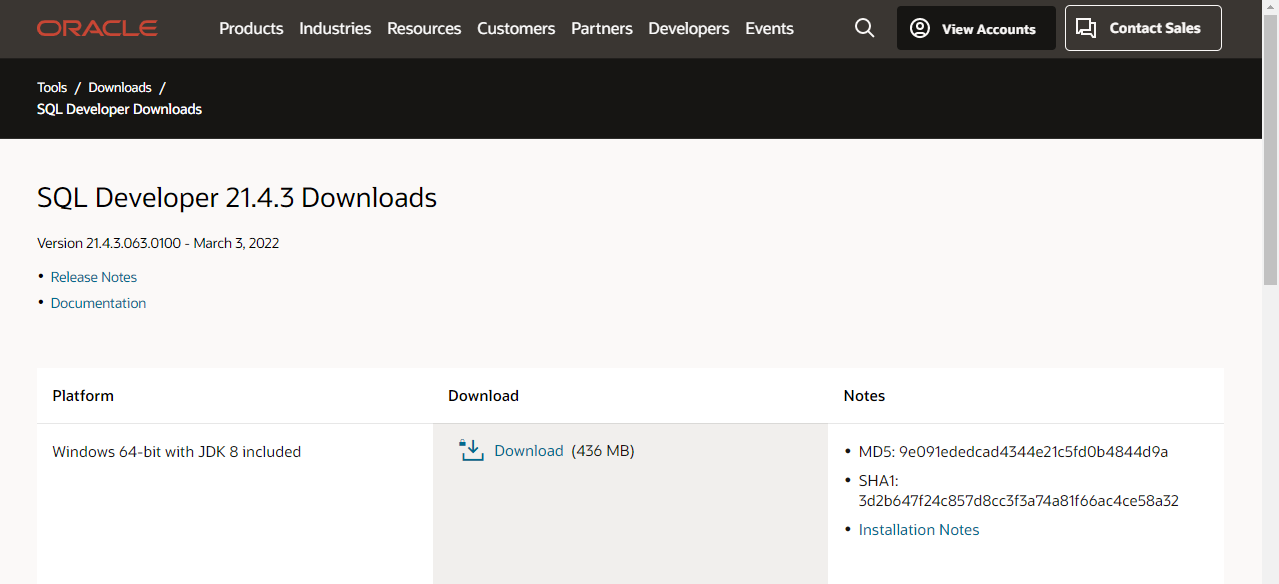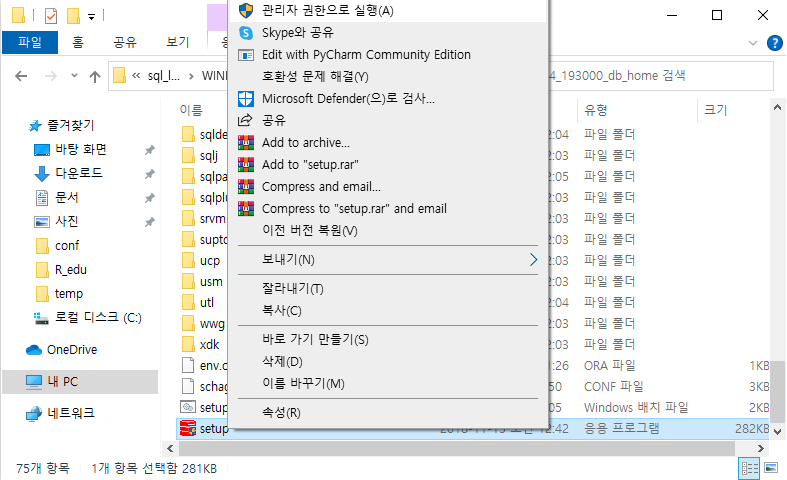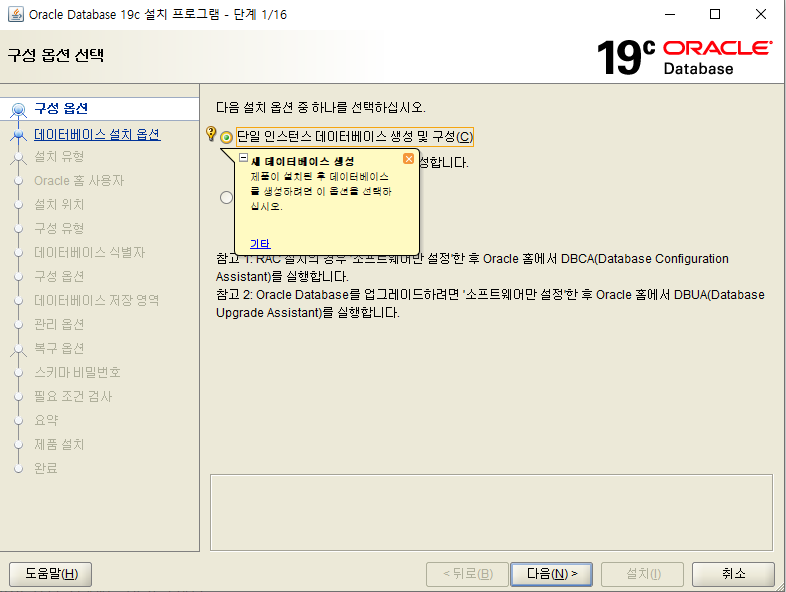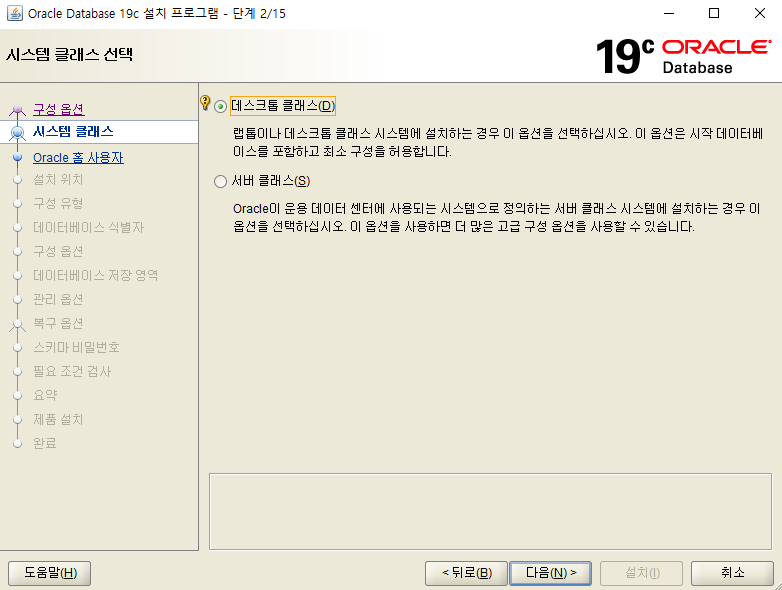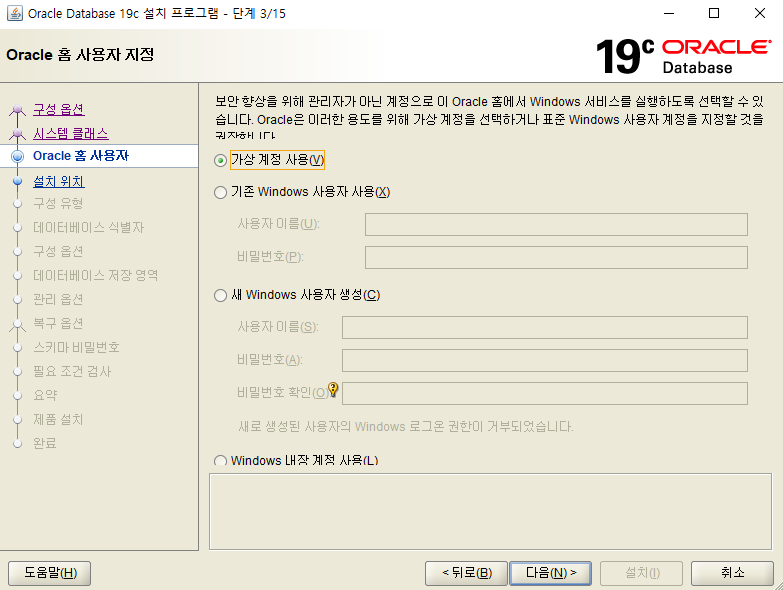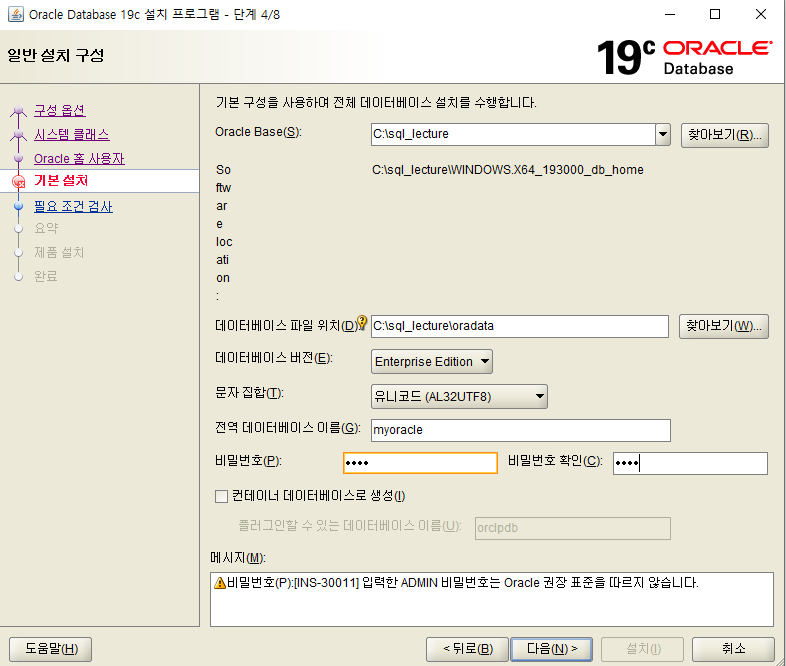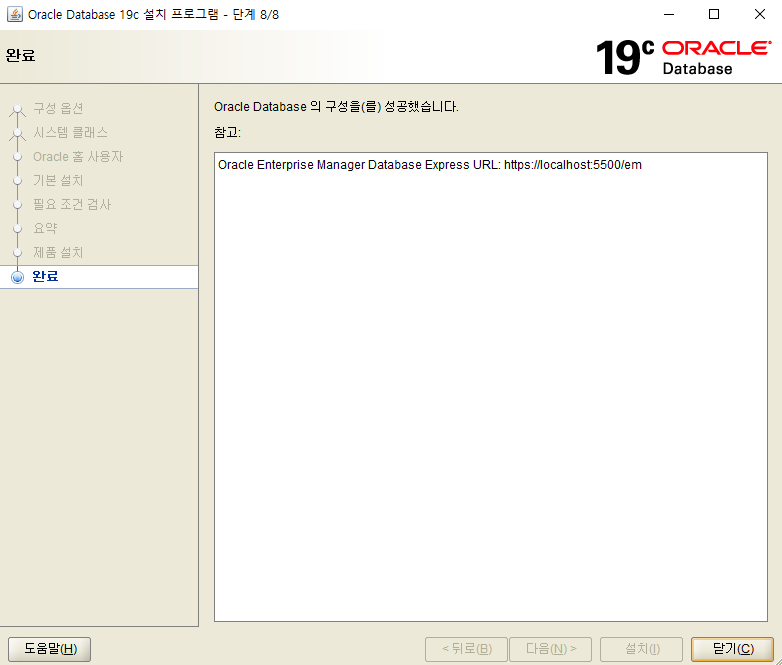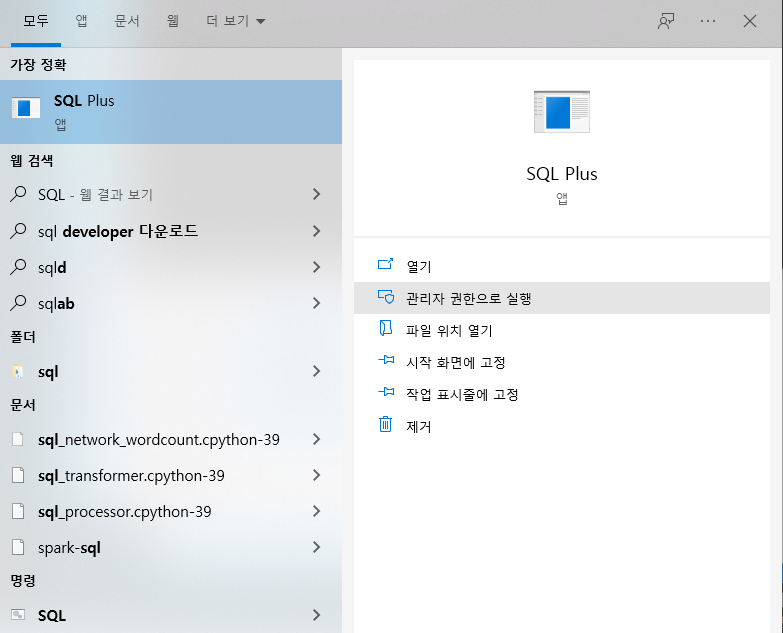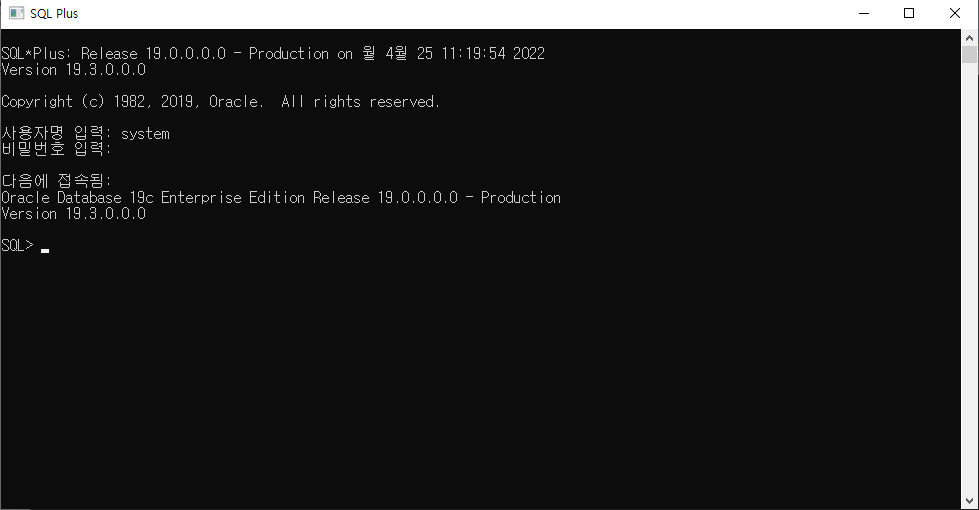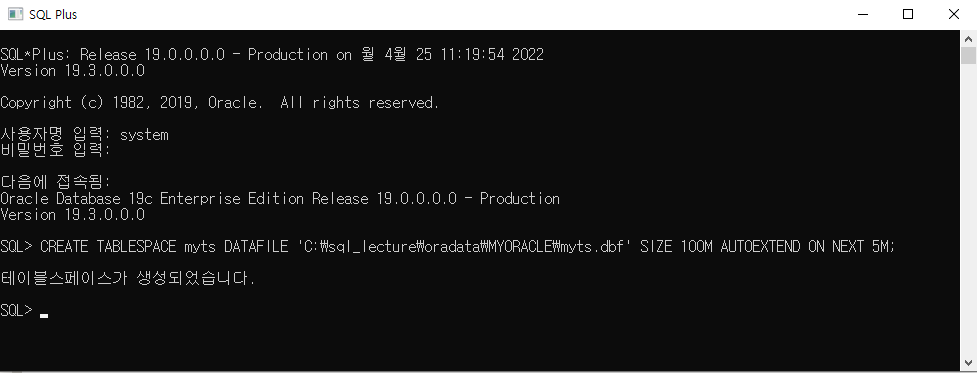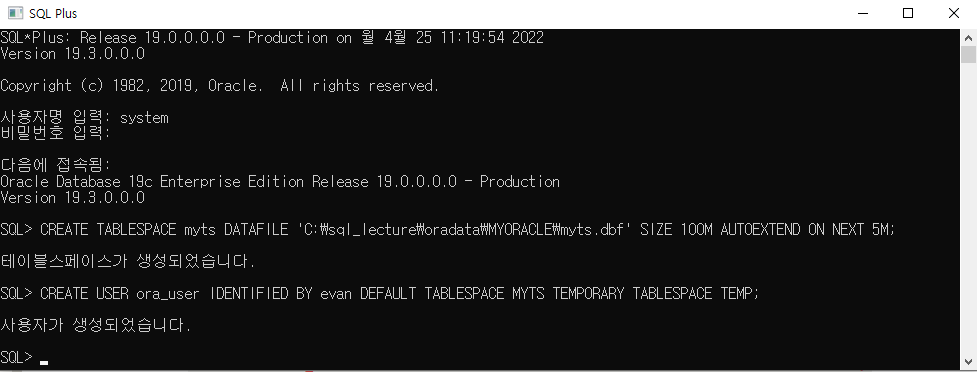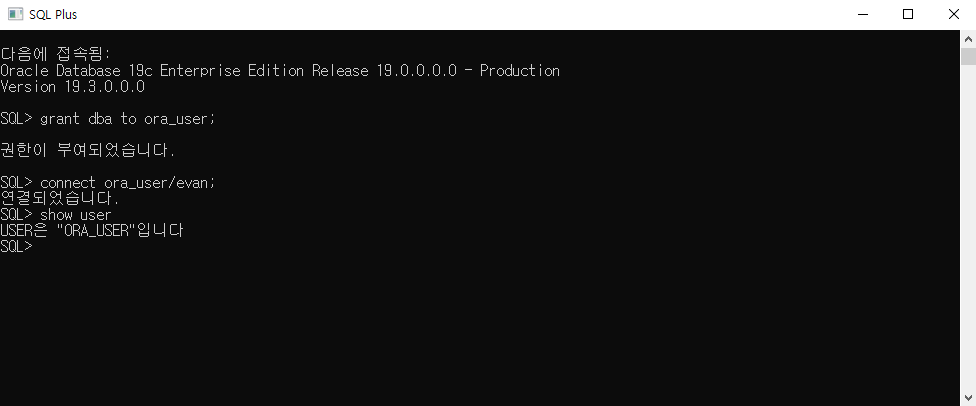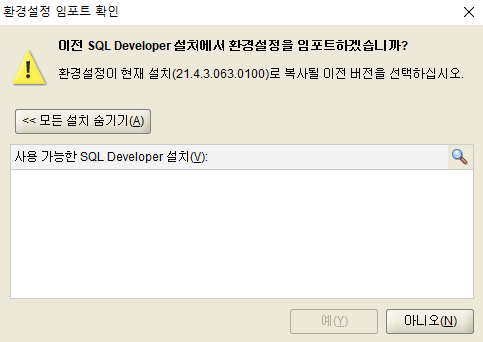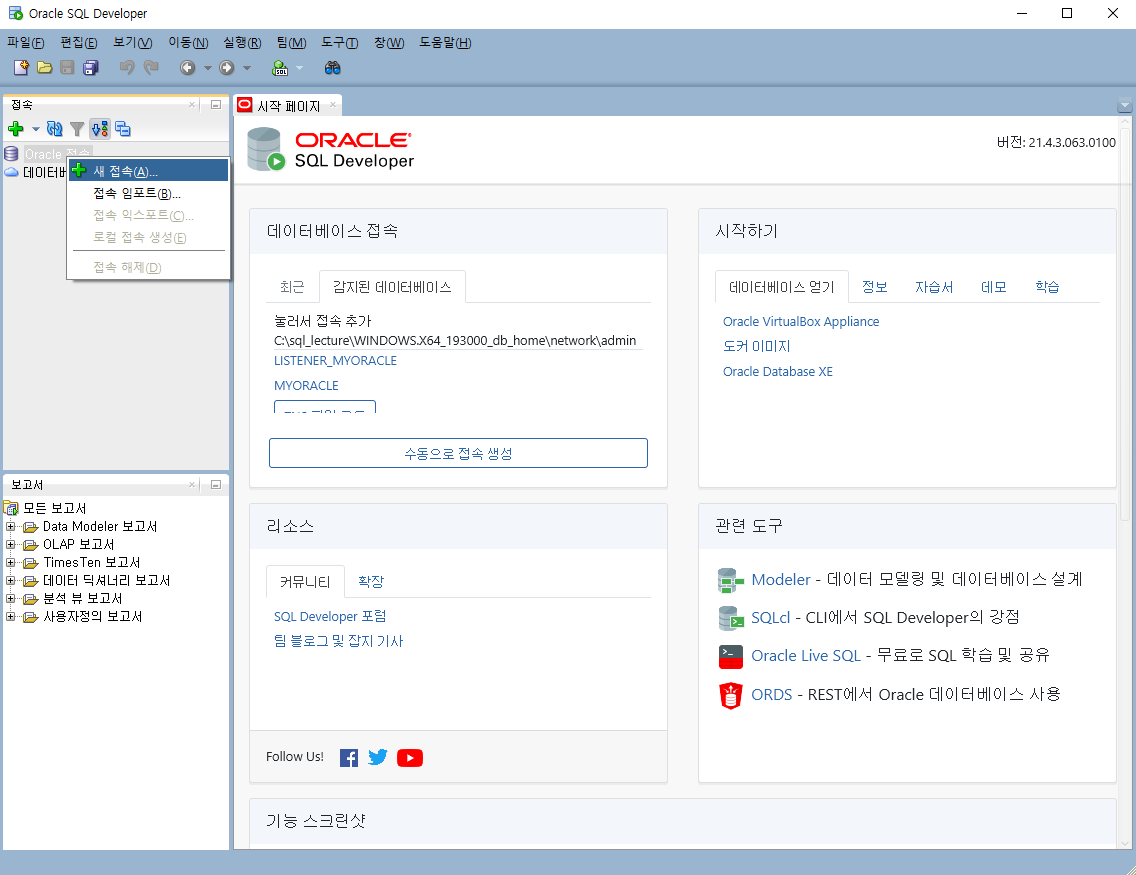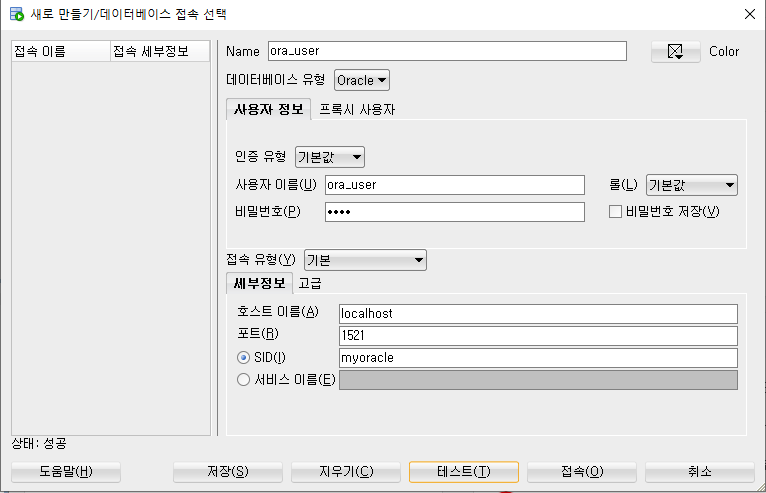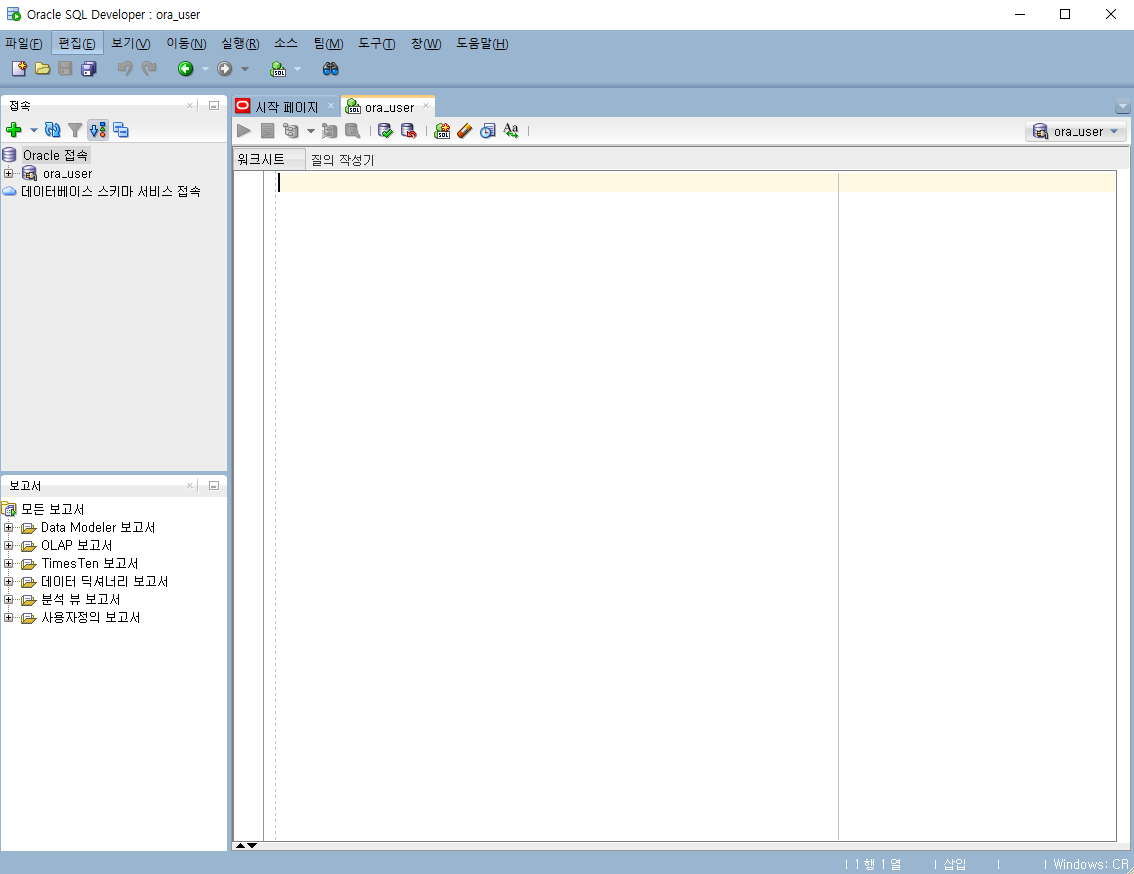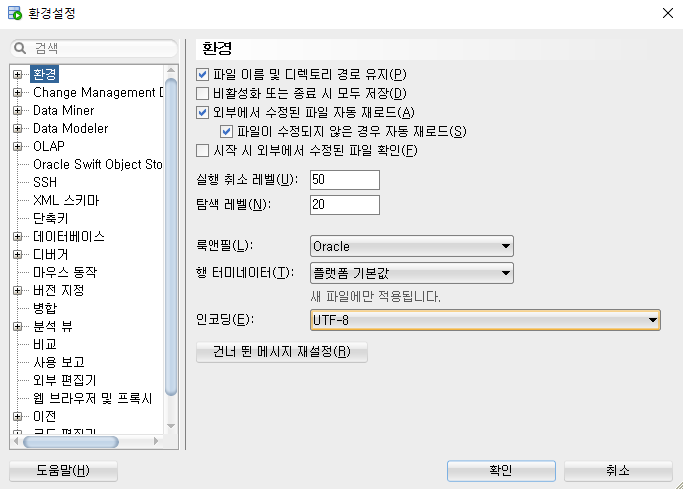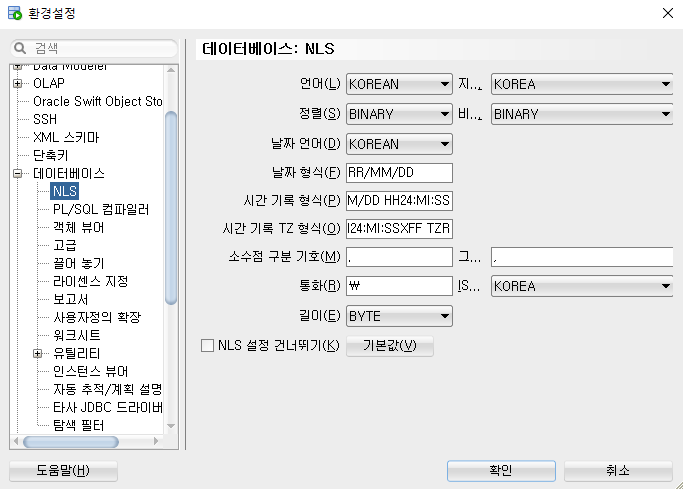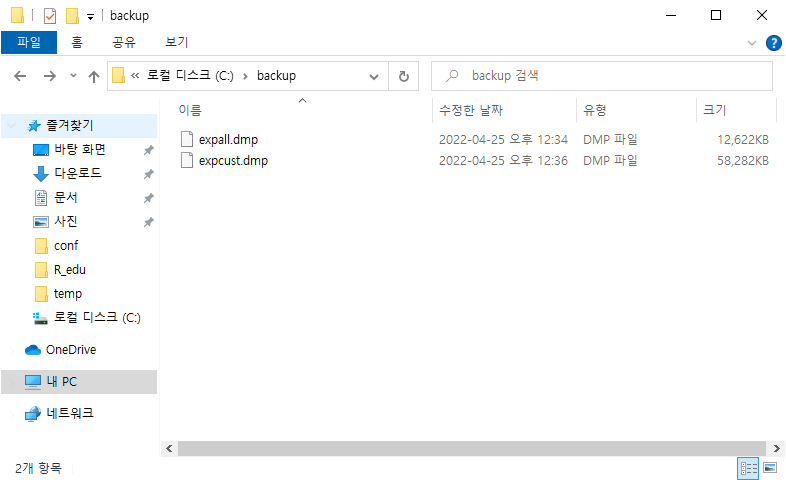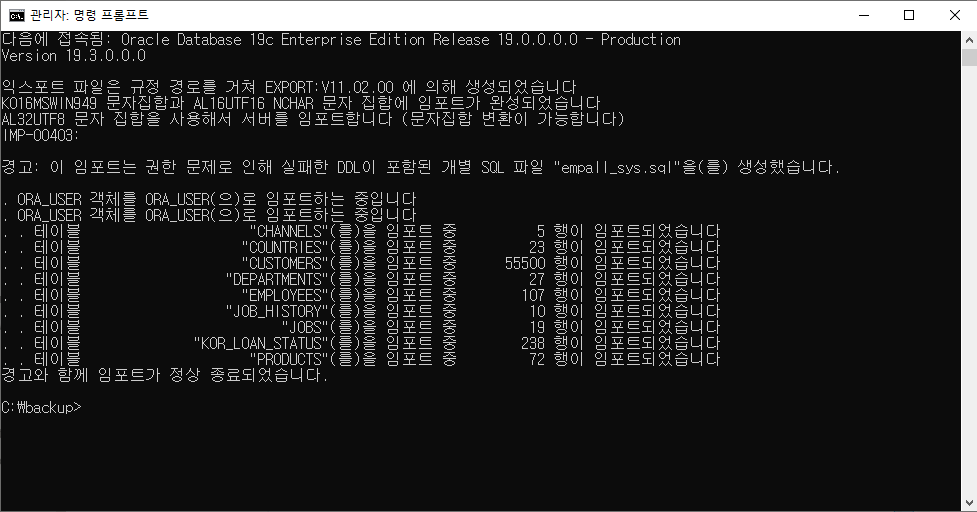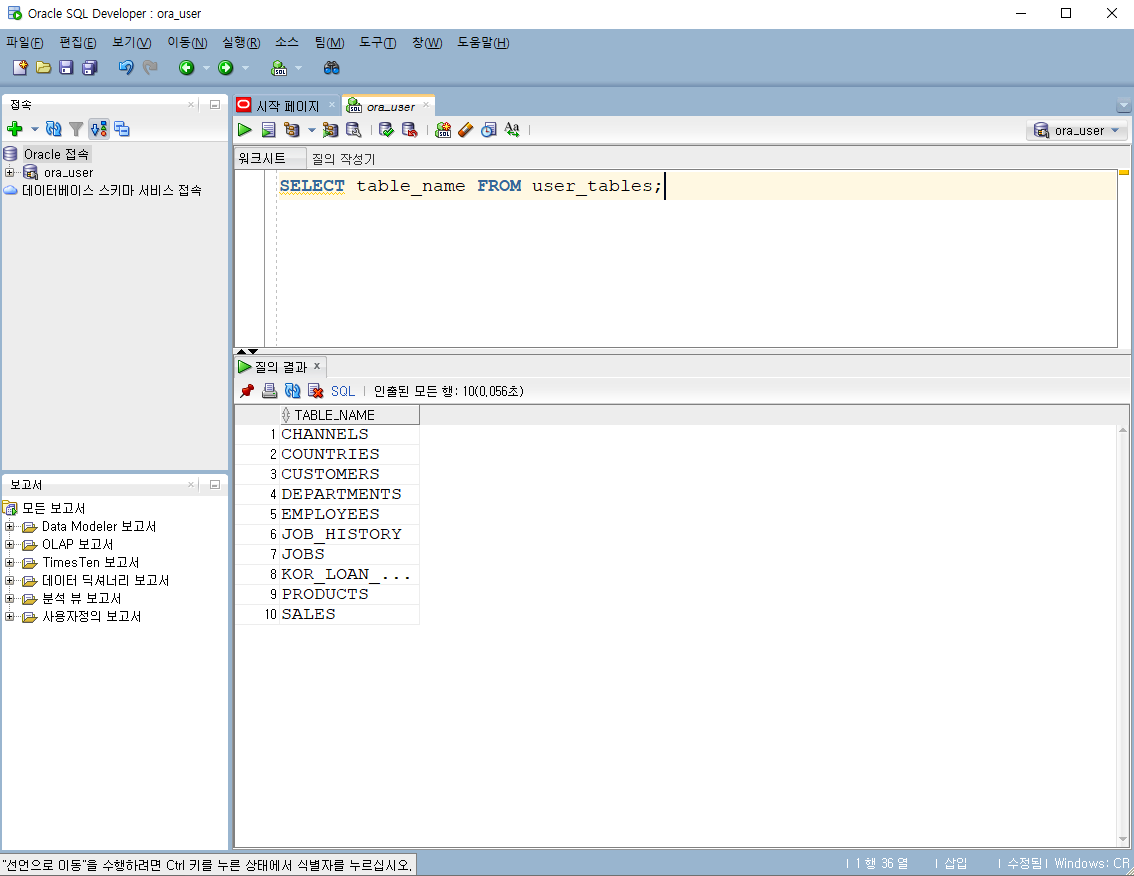사전준비
구글링 : oracle database 19c download
Oracle Database 19c Download for Microsoft Windows x64 (64-bit) | Oracle 대한민국
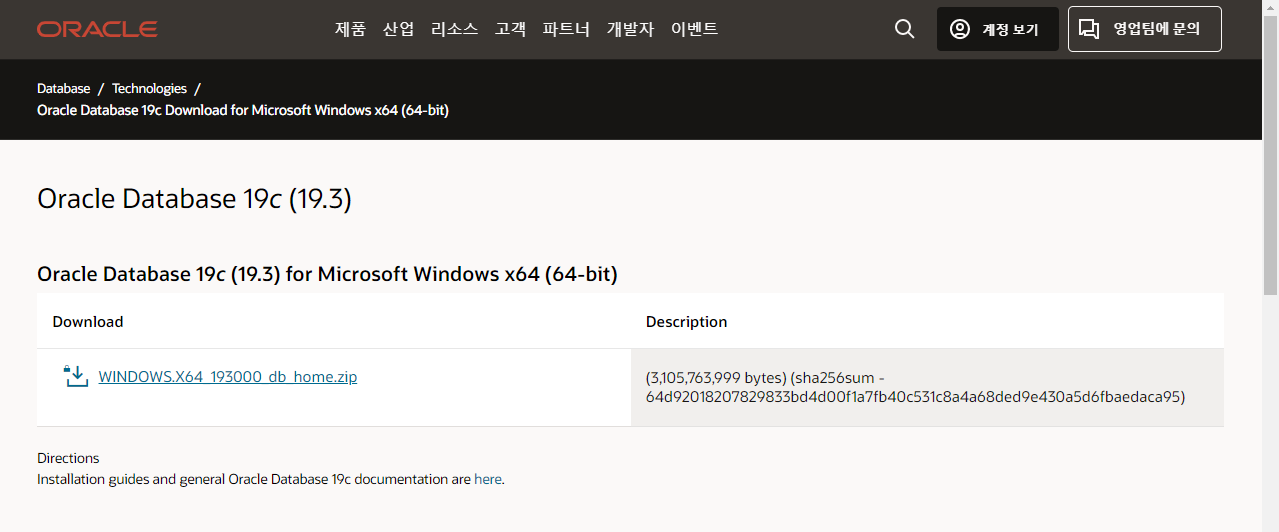
구글링 : sql developer
Oracle SQL Developer Downloads
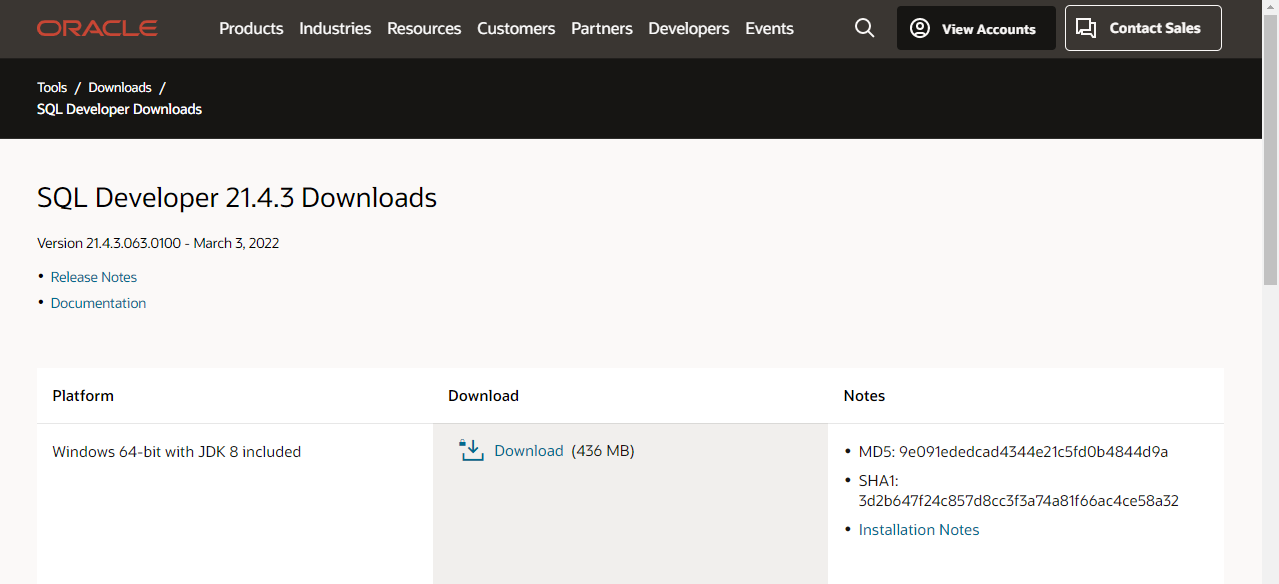
- c 드라이브 경로에 폴더 생성 : sql_lecture
앞서 다운로드한 설치 파일을 sql_lecture 폴더에 정리한다.
우클릭 후에 “extract WINDOWS.X64\”
- 관리자 권한으로 실행 : setup
- 다음 경로로 이동하여 실행하면 된다.
c 드라이브 → sql_lecture 폴더 → WINDOWS.X64_193000_db_home 폴더 → setup
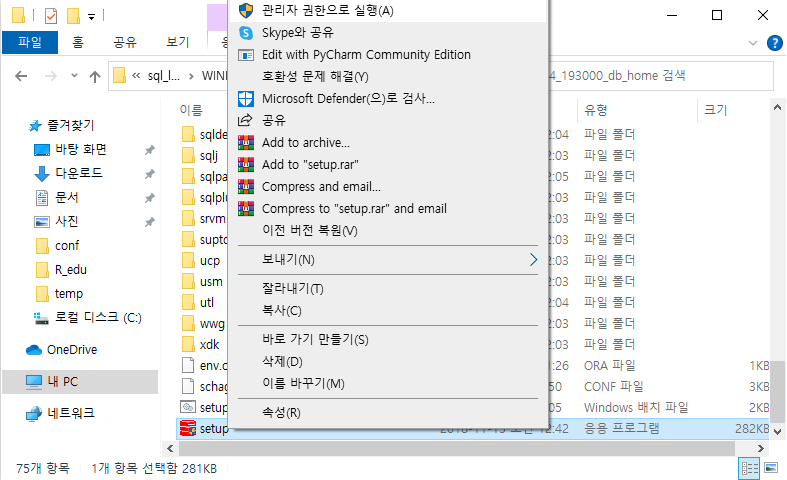
- 체크 : 단일 인스턴스 데이터베이스 생성 및 구성
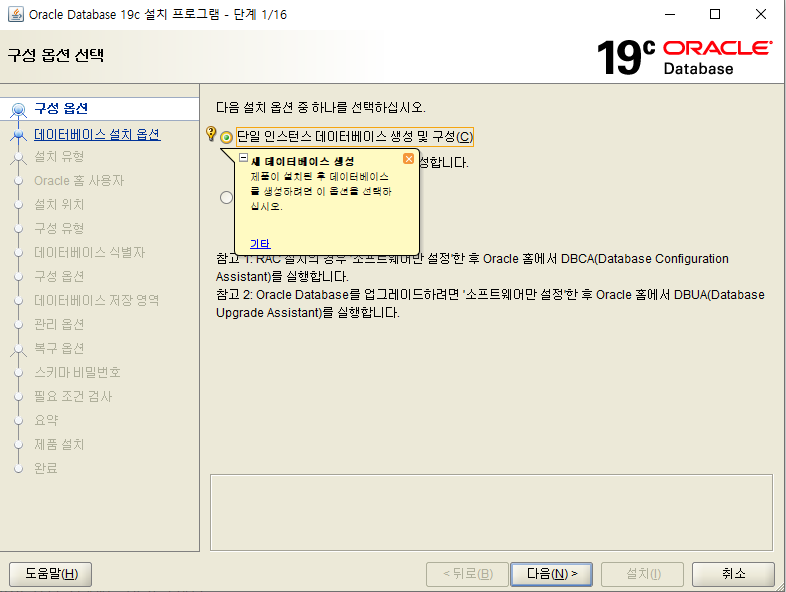
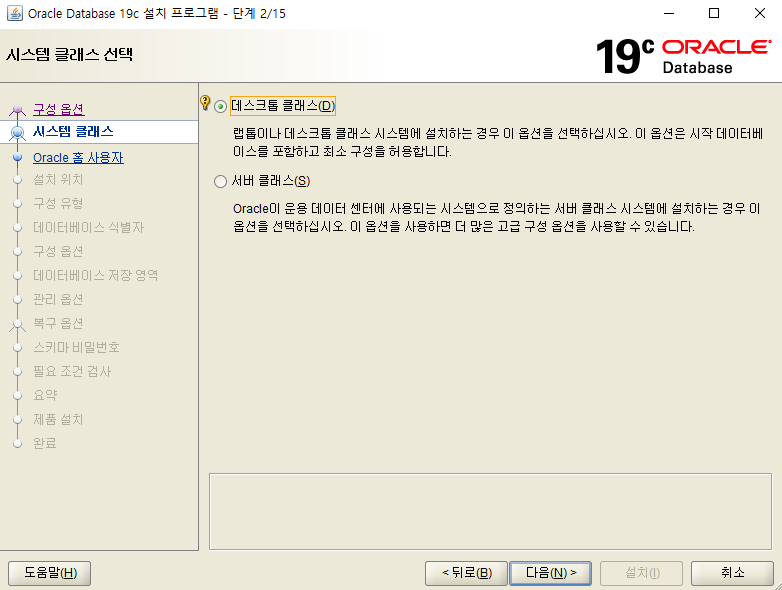
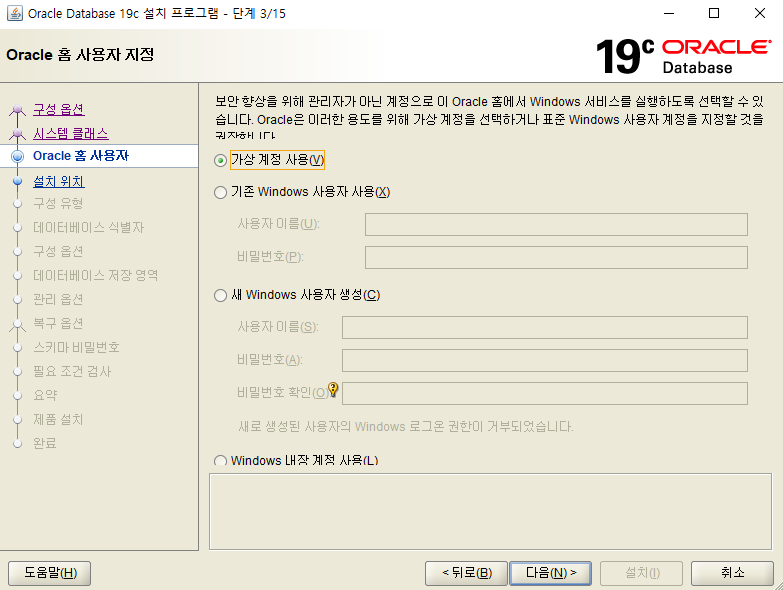
- 오라클 SQL과 PL/SQL을 다루는 기술 22p 참고하여 설정한다.
- 전역 데이터베이스 이름 : myoracle
- 비밀번호 : 1234
- 체크 해제 : 컨테이너 베이스로 생성
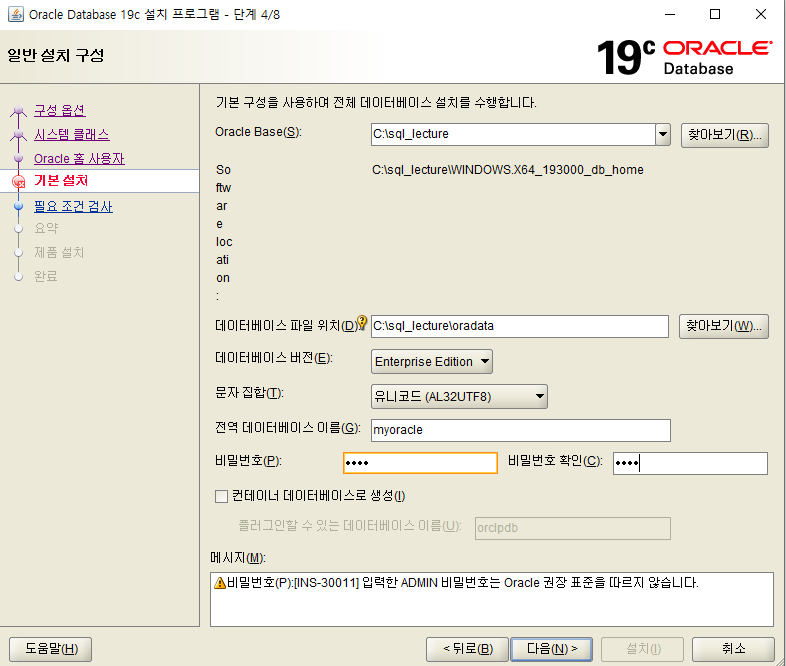
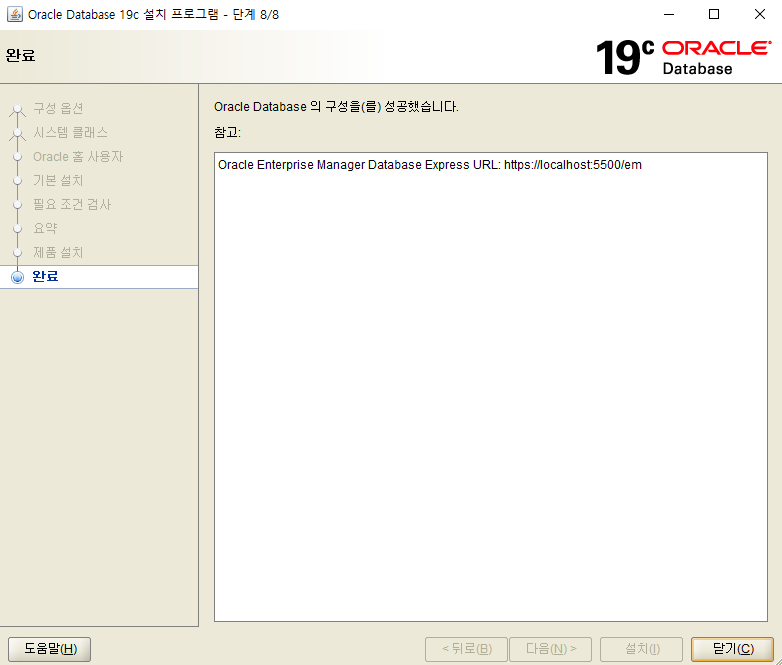
1단계 sqlplus 실행하기
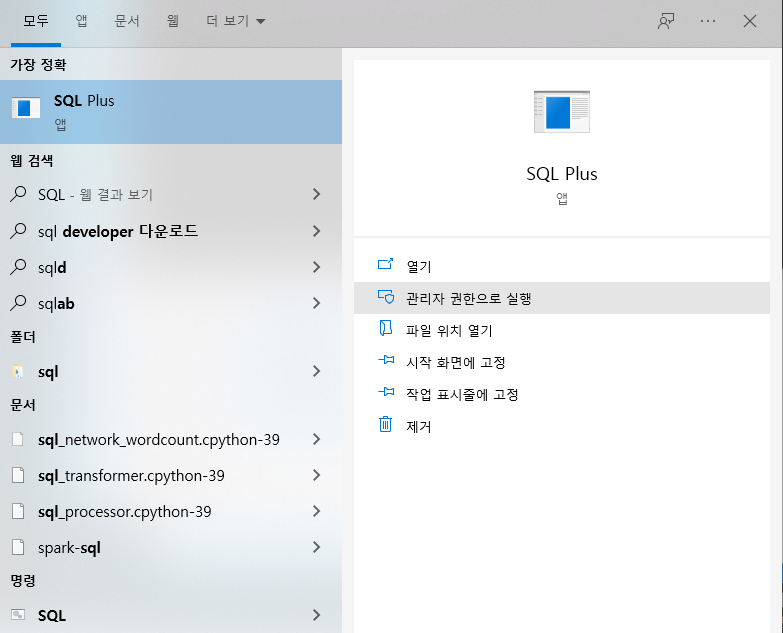
→사용자명 : system
→비밀번호 : 1234
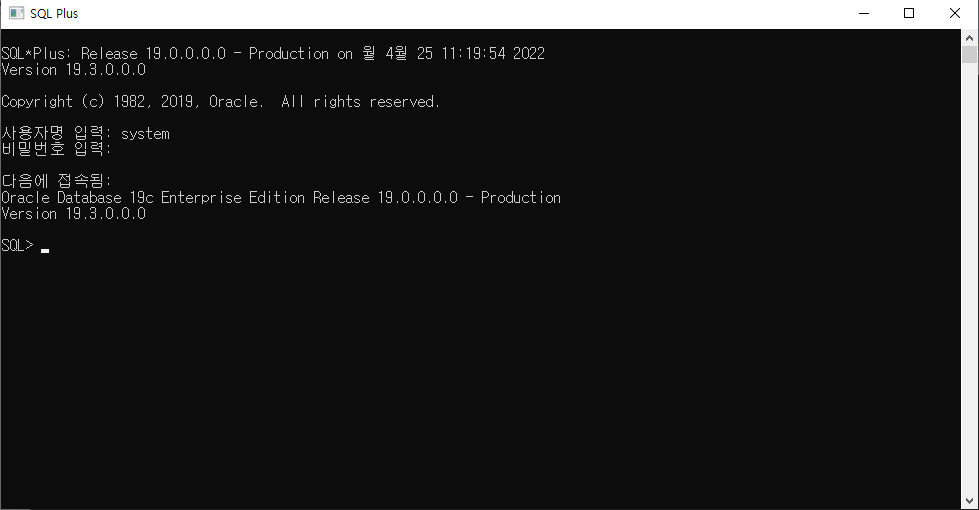
2단계 : 테이블 스페이스 생성하기
- 오라클 SQL과 PL/SQL을 다루는 기술 27p 참고
- 다음 코드를 사용하여 테이블 스페이스를 생성한다.
- 테이블 스페이스는 myts라 명명하고 100MB 크기로 생성
- 만약 데이터가 증가하면 5MB씩 자동 증가 옵션 추가
→CREATE TABLESPACE myts DATAFILE 'C:\sql_lecture\oradata\MYORACLE\myts.dbf' SIZE 100M AUTOEXTEND ON NEXT 5M;
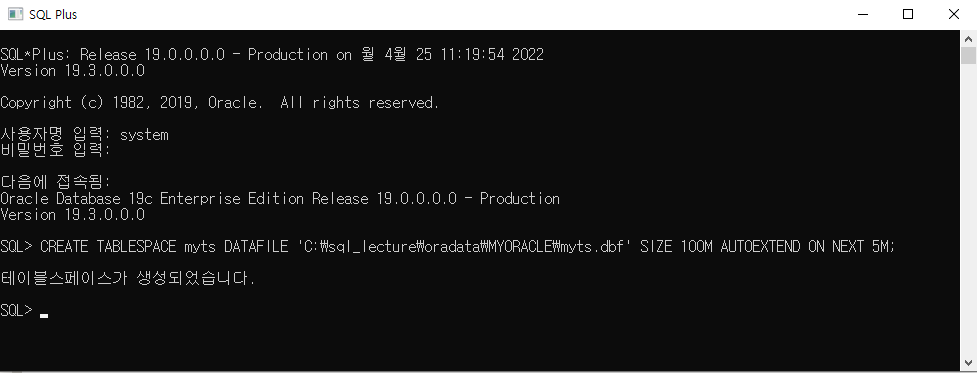
3단계 : 사용자 생성
(패스워드를 evan으로 할 경우, 다음과 같이 작성)
→CREATE USER ora_user IDENTIFIED BY evan DEFAULT TABLESPACE MYTS TEMPORARY TABLESPACE TEMP;
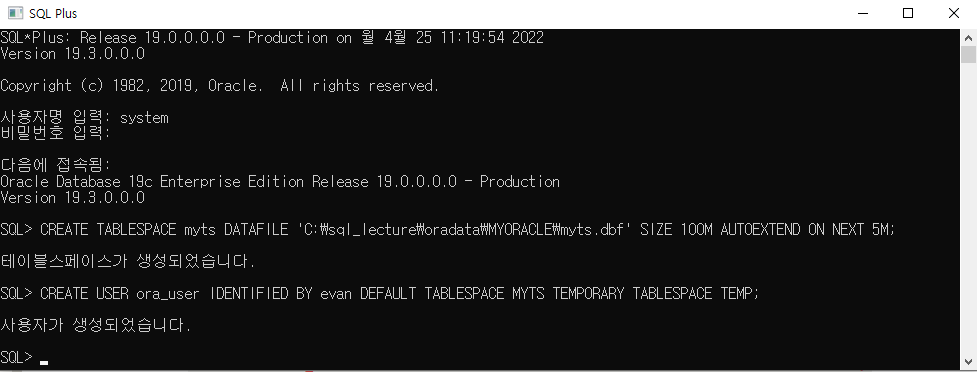
4단계 : 사용자 계정으로 DB에 접속하기
→GRANT DBA TO ora_user;
→connect ora_user/evan;
- 접속 후, show user; 입력하면 현재 로그인한 사용자 이름이 출력된다.
→ show user;
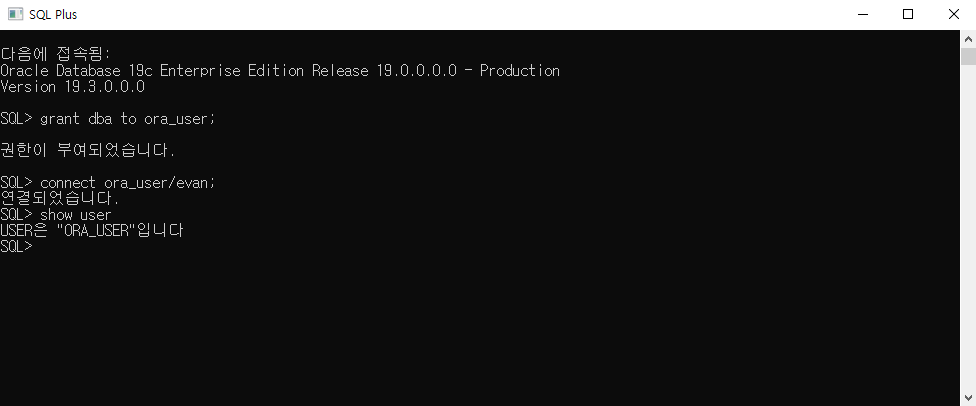
SQL Developer 실행
우클릭 후에 “extract sqldeveloper214.3…”
- 관리자 권한으로 실행 : sqldeveloper
- 다음 경로로 이동하여 실행하면 된다.
c 드라이브 → sql_lecture 폴더 → sqldeveloper-21.4.3.063.0100-x64 폴더
→ sqldeveloper 폴더 → sqldeveloper
- 만약 다음 확인 창이 출력되면 ‘아니오’ 선택한다.
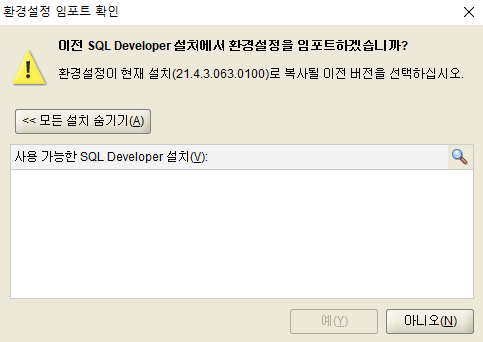
우클릭 : Oracle 접속 → 새 접속
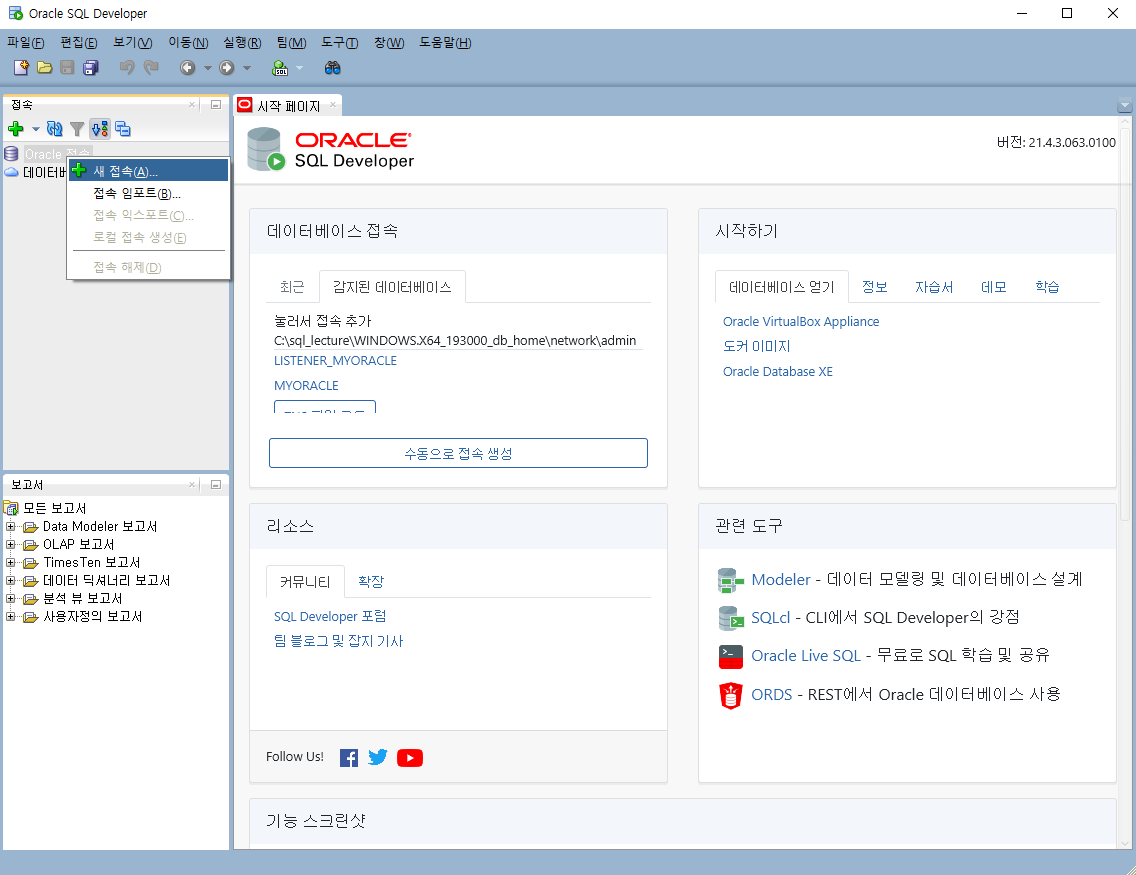
- 다음과 같이 설정하고 ‘테스트’
- 사용자 이름 : ora_user
- 비밀번호 : evan
- 상태 : 성공
- 성공했다면 ‘접속’
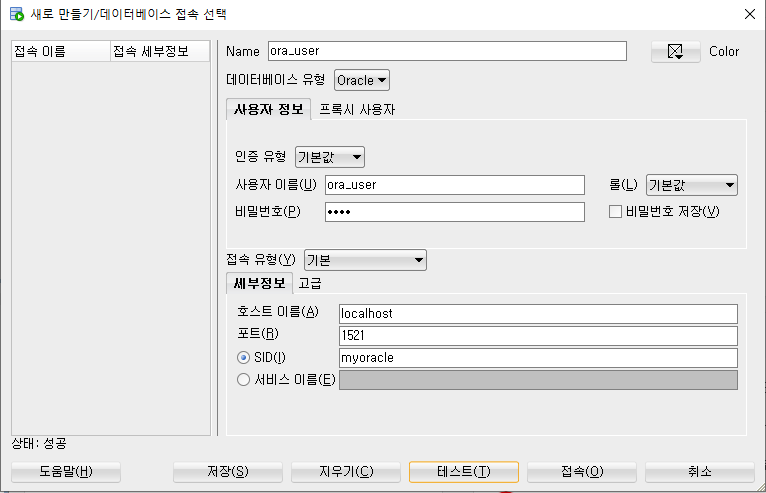
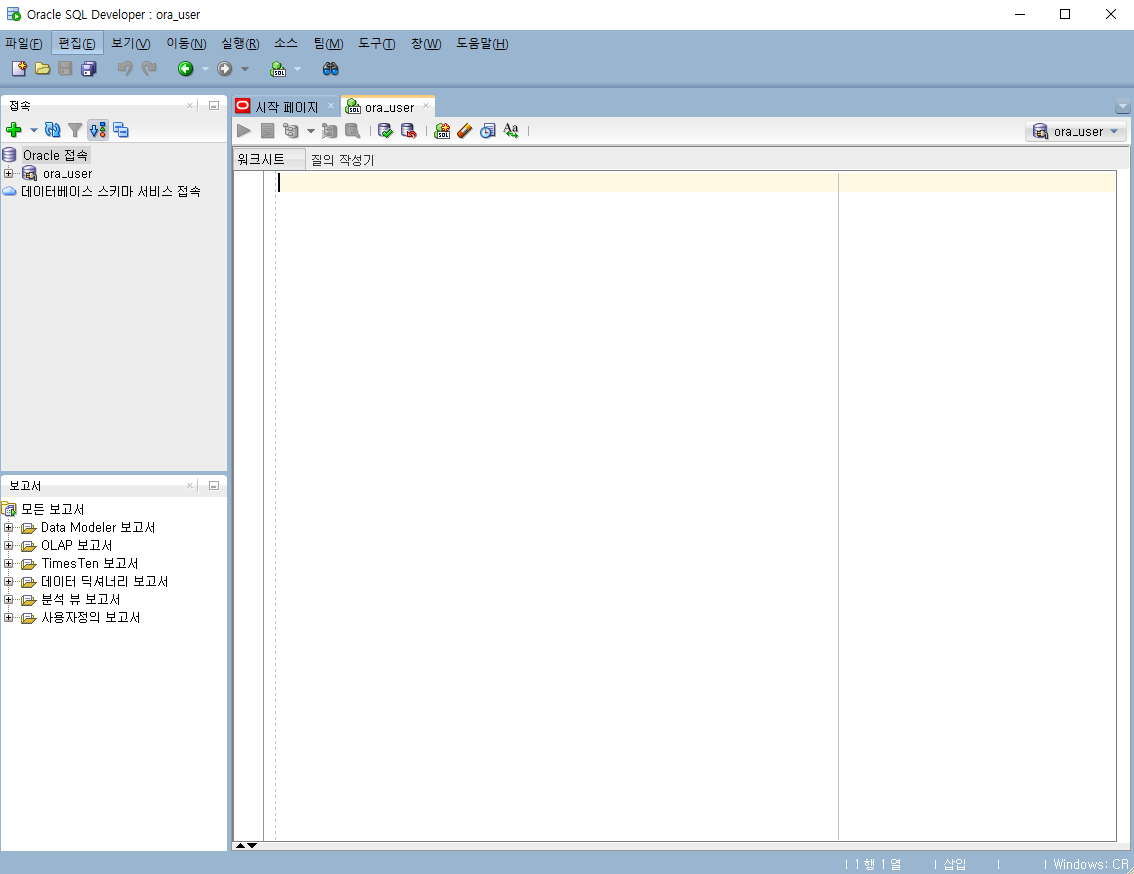
환경설정
- 다음 환결설정에서 인코딩을 UTF-8로 변경한다.
- 메뉴 바 → 도구 → 환경 설정 → 환경 → 인코딩 : UTF-8
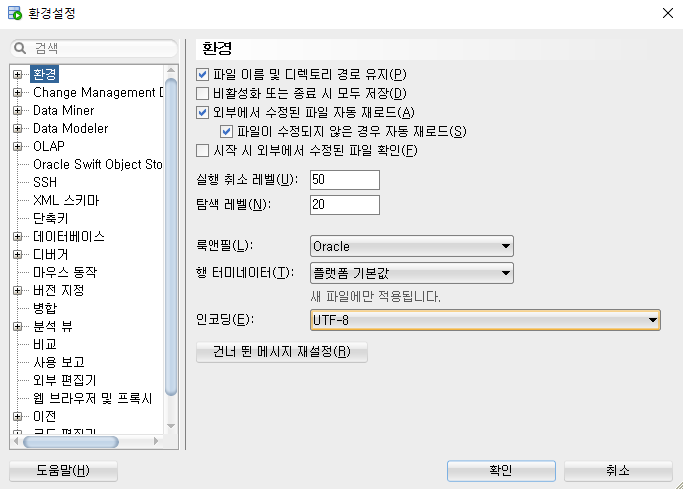
SQL Developer 날짜 기록
- 다음 경로로 [NLS] 항목을 선택한다.
- 메뉴 바 → 도구 → 환경 설정 → 데이터 베이스 → NLS
- NLS에서 ‘시간 기록 형식’을 수정.
- 다음과 같이 수정한다.
- 시간 기록 형식 :
YYYY/MM/DD HH24:MI:SS
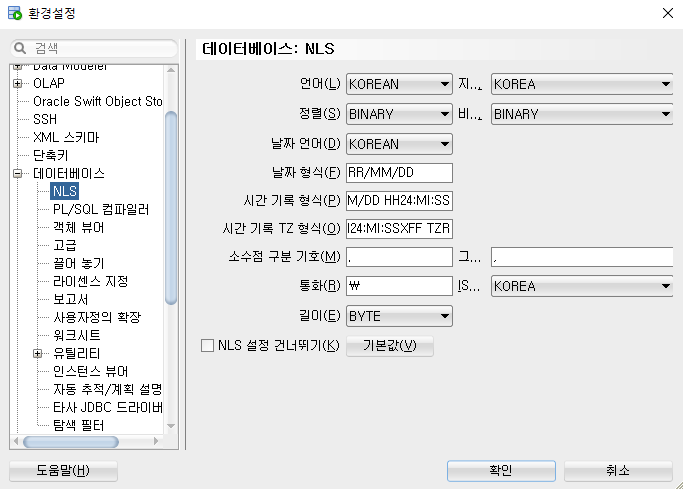
샘플 스키마 설치
- expall.dmp와 expcust.dmp 파일을 내려 받는다.
- c 드라이브에 폴더 생성
- backup 폴더에 expall.dmp와 expcust.dmp 파일을 옮긴다.
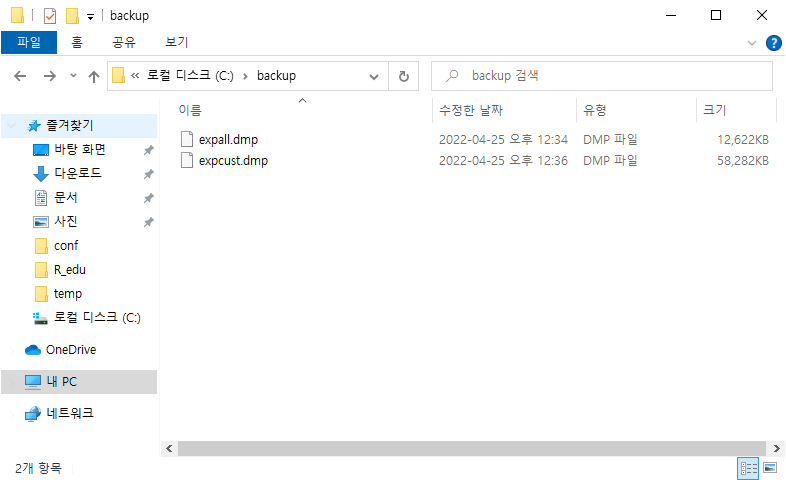
- 관리자 권한으로 실행 : 명령 프롬프트
- C:\backup 경로로 이동한다.
- 다음 코드 실행 : expall.dmp 을 올린다.
→ imp ora_user/evan file=expall.dmp log=empall.log ignore=y grants=y rows=y indexes=y full=y
- 다음 코드 실행 : expcust.dmp 을 올린다.
→ imp ora_user/evan file=expcust.dmp log=expcust.log ignore=y grants=y rows=y indexes=y full=y
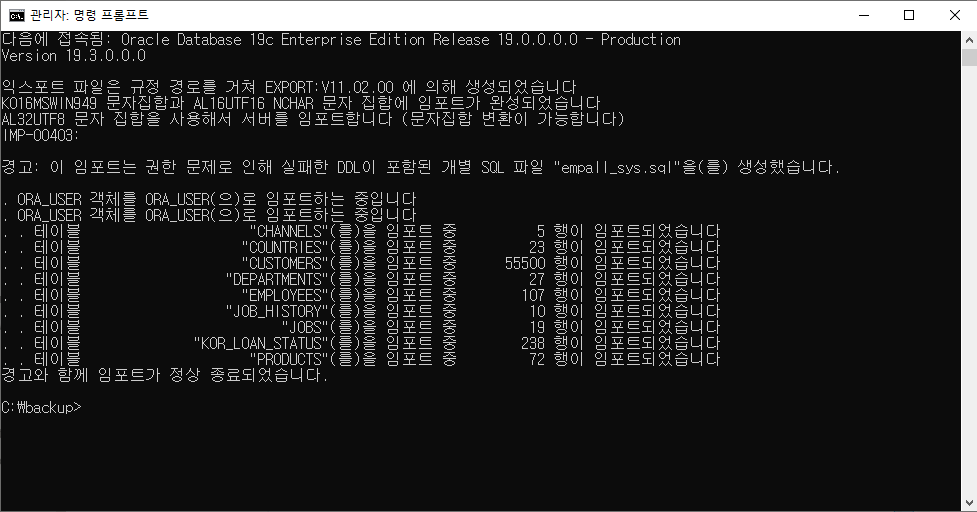
- 임포트가 정상 종료되었다면 Oracle SQL로 이동하여 작업
- 다음 코드를 작성
→ SELECT table_name FROM user_tables;
→ 실행 : ctrl + enter
→ 다음과 같이 출력되면 성공.
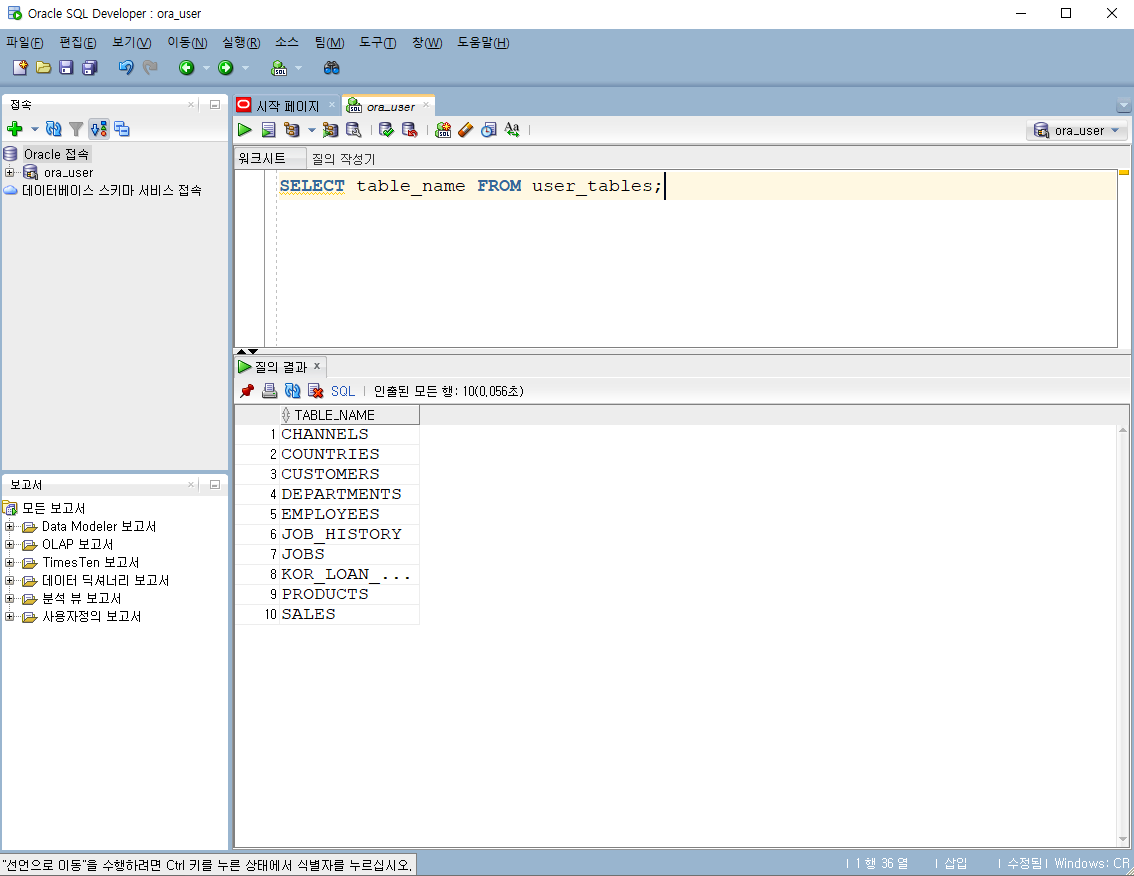
SQL Developer with Git - Data Science | DSChloe
Oracle 실습01
Oracle 실습02
Oracle 실습03
Oracle 실습04
Oracle 실습05
Oracle 실습06
Oracle on Jupyter Lab