Apache Nifi Install
Apache NiFi
Apache NiFi 설치와 설정 in WSL2 - Data Science | DSChloe
설치
- wsl2에서 JAVA 설치 한다.
관리자 권한으로 실행 : Ubuntu
→ ls → cd .. → ls → cd .. → ls // ls 하여 파일 출력 될 때까지
→ java --version
→ 설치 안 되어 있을 시 : sudo apt-get update && sudo apt-get upgrade
→ 설치 안 되어 있을 시 : sudo apt install openjdk-11-jdk
→ vi ~/.bash_profile
→ vi 편집기로 이동된다.
→ 내용 추가 : export JAVA_HOME=/usr/lib/jvm/java-11-openjdk-amd64
→ esc + :wq 하여 저장
- source 사용하여 상태 저장
→ source ~/.bash_profile
→ echo $JAVA_HOME
→ 다음 내용 출력 시 성공 : /usr/lib/jvm/java-11-openjdk-amd64
- curl을 이용해서 NiFi를 현재 경로에 내려받는다. 오래 걸린다.
→ sudo wget https://downloads.apache.org/nifi/1.16.0/nifi-1.16.0-bin.tar.gz
→ ls
→ 현재 있는 기본 경로에 nifi 가 출력 됨을 알 수 있다.

- /mnt/c 경로로 파일을 옮기자.
- mv 명령이 안 먹혀서 cp 명령 사용
- 다음 명령을 실행하여 /mnt/c 경로로 복사 붙여넣었다.
- 참고 자료 : 리눅스 / 명령어 / cp / 복사하는 명령어, mv – 이동하는 명령어 – MANUAL FACTORY
→cp nifi-1.16.0-bin.tar.gz mnt/c/nifi-1.16.0-bin.tar.gz
→ cd mnt
→ cd c
→ ls
→ /mnt/c 경로에 nifi 가 생겼다.

- .tar.gz 파일의 압축을 푼다
→ sudo tar xvaf nifi 까지 타이핑하고 Tab 하여 다음 코드 작성
→ sudo tar xvzf nifi-1.16.0-bin.tar.gz
- 압축파일을 푼 다음에는 cd nifi-1.16.0 폴더에 접속을 한다.
→ Tab 이용하여 다음 코드 작성하고 실행
→ cd nifi-1.16.0/bin
- ls를 실행해서 nifi-env.sh 파일이 있는지 확인하고 있다면, vi 에디터로 연다.
- bash_profile에서 한 것처럼 동일하게 자바 환경변수를 잡아준다
→ sudo vi nifi-env.sh
→ 내용 추가 : export JAVA_HOME="/usr/lib/jvm/java-11-openjdk-amd64"
→ esc + :wq 하여 저장하고 나온다.
- 그리고, nifi-env.sh 파일을 실행
→ sudo ./nifi.sh start
- NiFi 화면에 접속한다. https://127.0.0.1:8443/nifi/login
→ 몇 분간 새로고침한다. ( 계속 안될 경우 : stop하고 기록을 지운 다음 다시 start)
→ 비공개 화면 … 이라는 문구가 출력된다.
→ ‘고급’ 선택
→ 나타나는 주소를 클릭하여 들어간다.
→ 다음 화면이 출력된다.
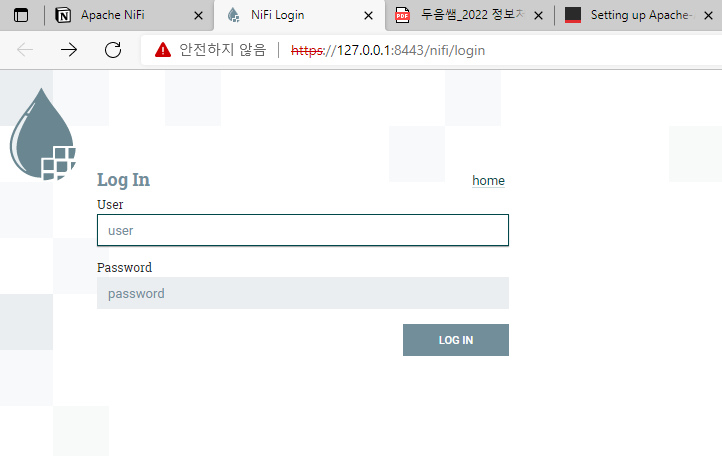
- 종료
/mnt/c/nifi-1.16.0$ 상태에서 다음 명령 실행해야 한다.
→ cd ..
→ sudo ./bin/nifi.sh stop
- 로그인 준비.
- 아이디와 비밀번호를 설정한다. ( *비밀번호는 최소 13자리)
→ sudo ./bin/nifi.sh set-single-user-credentials human 1234567890123
- 그리고, nifi-env.sh 파일을 실행
- 단, /bin 경로에서 한다.
→ cd bin/
→ sudo ./nifi.sh start
- NiFi 화면에 접속한다. https://127.0.0.1:8443/nifi/login
→ 몇 분간 새로고침한다.
→ 다음 정보로 로그인
id : human
password : 1234567890123
→ 다음 화면이 출력되면 성공.
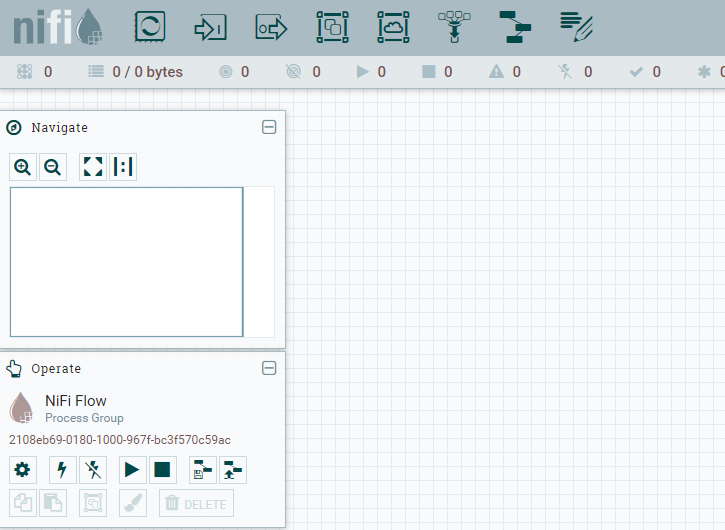
- 세팅은 끝났으니 일단 종료시켜놓자.
- 종료
- /mnt/c/nifi-1.16.0$ 상태에서 다음 명령 실행해야 한다.
→ cd ..
→ sudo ./bin/nifi.sh stop
기록 지우는 법
ubuntu에서 다음 명령 실행
cd..
cd..
cd mnt/c
ls
cd nifi-1/16/0/
ls
cd logs
ls
sudo rm -rf *
ls
→ 삭제 되어 아무것도 출력되지 않는다.
NiFi 사용법
- Nifi 사용법을 익혀보자
- 실무 예제로 배우는 데이터 공학 19p 부터 따라해본다.
메뉴바에서 process를 드래그하여 캔버스에 놓는다.
→ 다음 그림의 우측 상단에서 검색한다.
→ 검색 : GenerateFlowFile
→ ADD 버튼 클릭
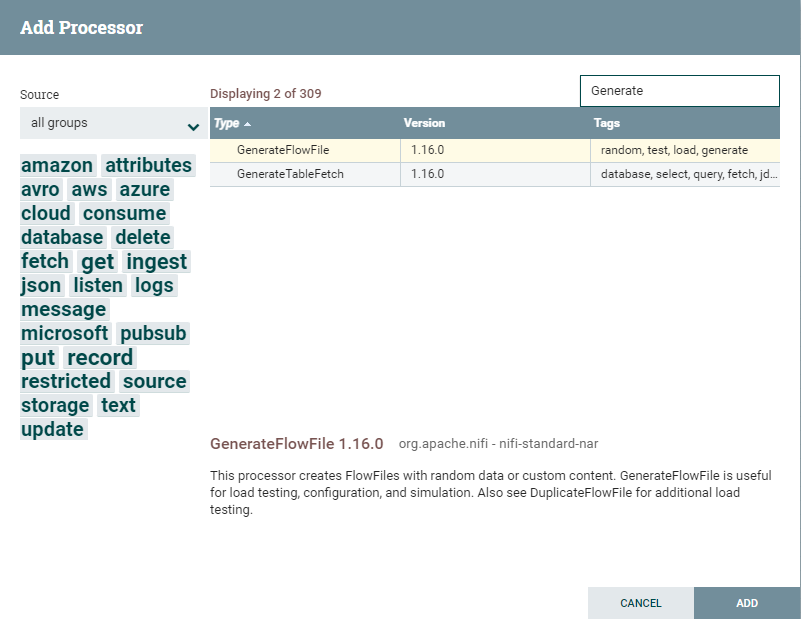
→ 같은 방법으로 검색
→ 검색 : putfile
→ ADD
나타난 박스를 우클릭 → configure
→ properties
→ field 를 설정할 수 있다.
설정 후에는 박스끼리 연결할 수 있다.
→ 박스 하나의 중앙을 드래그하여 다른 박스에 놓는다.
→ 연결된다.
→ 이 상태에서 GenerateFlowFile에서 파일을 생성하여 PutFile에 옮길 수 있다.
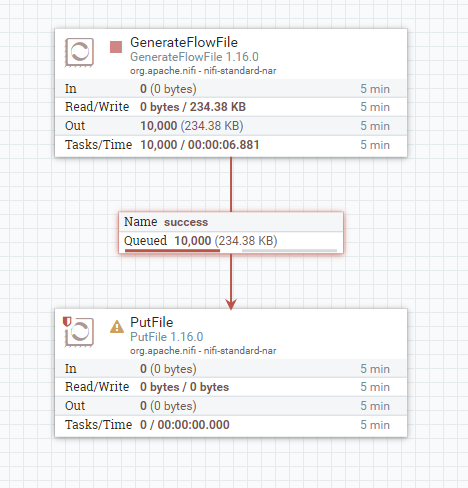
- Reference : 실무 예제로 배우는 데이터 공학