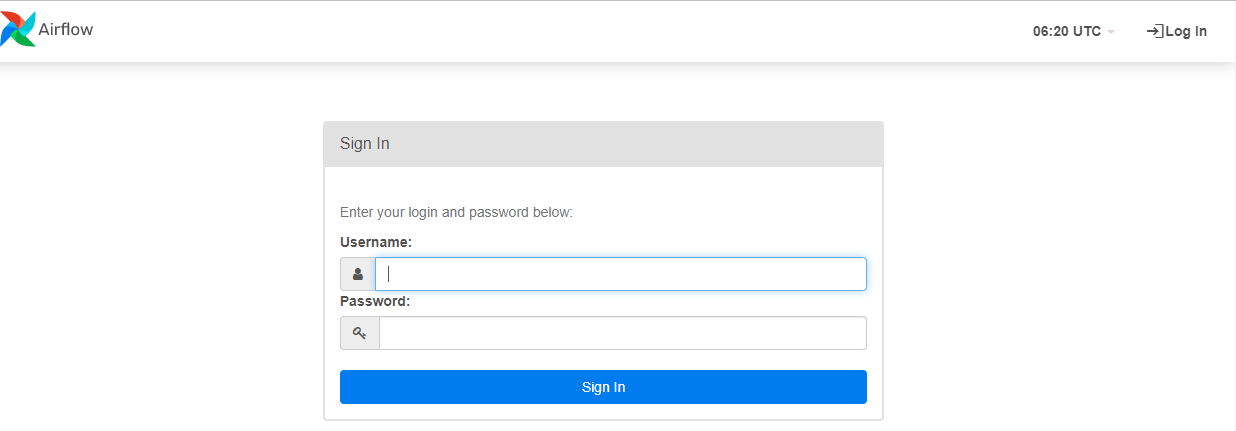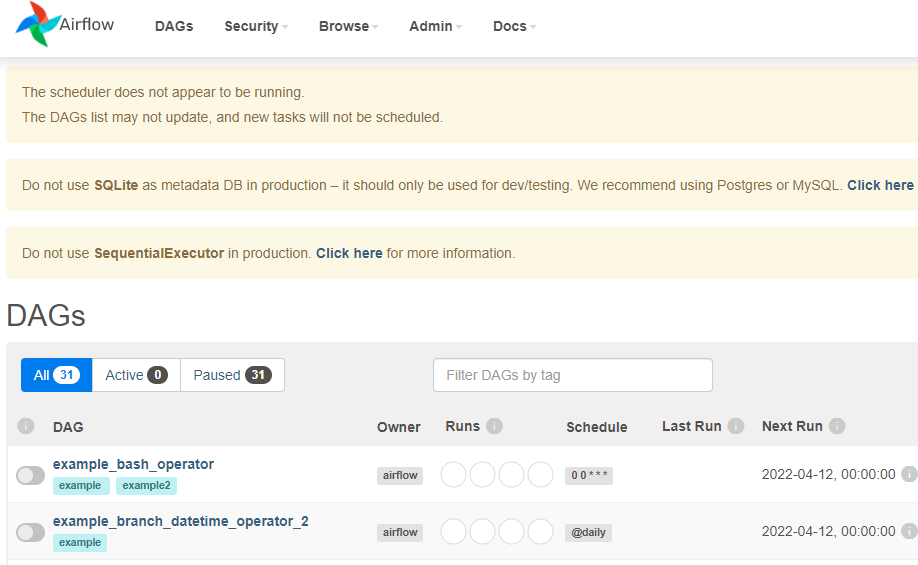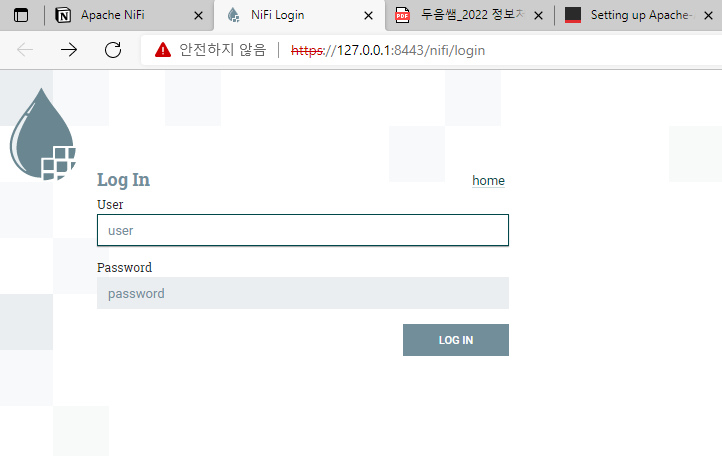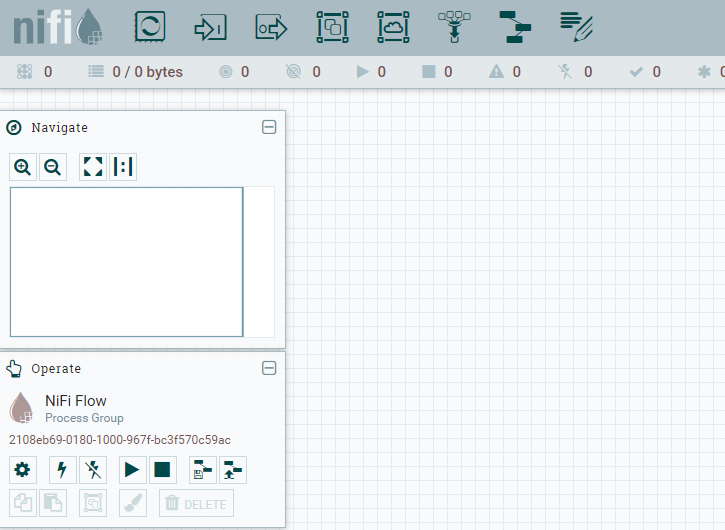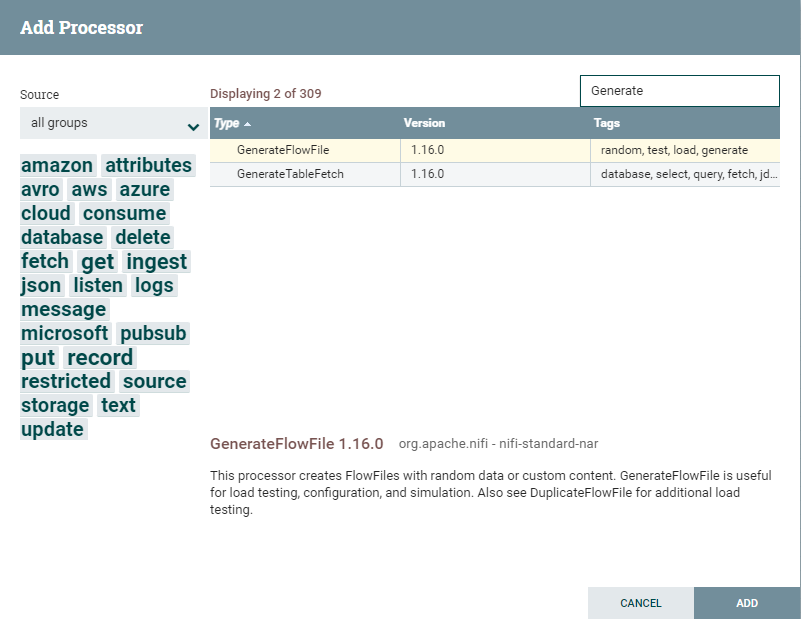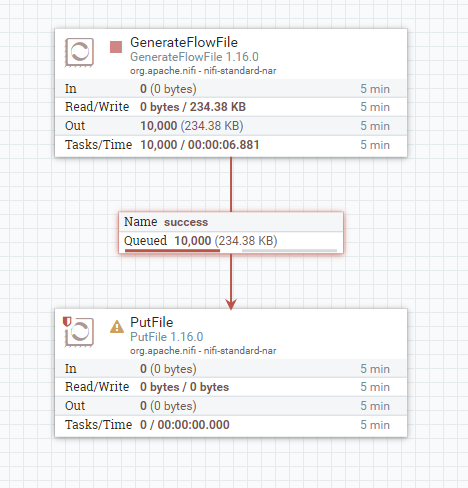Elasticsearch Install
ElasticSearch & Kibana 설치 in WSL2
ElasticSearch & Kibana 설치 in WSL2 - Data Science | DSChloe
Step 1. 사전 필수 패키지 설치
0.우선 시스템 패키지를 업데이트 하고, HTTPS와 관련된 패키지를 설치한다.
Windows Terminal → wsl bash
또는
Ubuntu → ..cd → ..cd
→sudo apt-get update && sudo apt-get upgrade
→ sudo apt update
→ sudo apt install apt-transport-https
- 자바를 설치한다.
- 이미 설치가 되어 있다면 버전만 확인한다.
→ sudo apt install openjdk-11-jdk
→ java -version
- 자바 환경 변수를 설정하기 위해 아래와 같이 에디터를 입력한다.
→ sudo vi /etc/environment
→ (그리고 다음내용을 추가한다.)
→ 인서트 모드에서 JAVA_HOME="/usr/lib/jvm/java-11-openjdk-amd64"
→ esc → :wq 하여 저장하고 나간다.
• 환경변수를 업데이트 한다.
• 그리고 실제 경로가 나오는지 확인한다.
→ source /etc/environment
→ echo $JAVA_HOME
→ /usr/lib/jvm/java-11-openjdk-amd64 가 출력되면 성공.
Step 2. ElasticSearch 설치
• GPG Keys를 확인하여 설치를 진행한다.
→ wget -qO - https://artifacts.elastic.co/GPG-KEY-elasticsearch | sudo apt-key add -
• 라이브러리를 아래와 같이 추가한다.
→ sudo sh -c 'echo "deb https://artifacts.elastic.co/packages/7.x/apt stable main" > /etc/apt/sources.list.d/elastic-7.x.list'
• 이제 elasticsearch를 설치한다.
→ sudo apt-get update
→ sudo apt-get install elasticsearch
Step 3. Elasticsearch 서비스 시작
• 이번에는 elasticsearch 서비스를 시작한다.
→sudo systemctl start elasticsearch
에러 발생 :
System has not been booted with systemd as init system (PID 1). Can’t operate.
Failed to connect to bus: Host is down
에러 해결 :
boot - 시스템이 init system(PID 1)으로 systemd로 부팅되지 않았습니다. 작동 할 수 없음 - 우분투에게 물어보십시오. (askubuntu.com)
→ sudo -b unshare --pid --fork --mount-proc /lib/systemd/systemd --system-unit=basic.target
→ sudo -E nsenter --all -t $(pgrep -xo systemd) runuser -P -l $USER -c "exec $SHELL"
• 서비스가 가능하도록 한다.
• 그리고 서비스를 시작한다.
→ sudo systemctl enable elasticsearch
→ sudo systemctl start elasticsearch
• 실제 서비스가 작동하는지 확인한다.
→ curl -X GET "localhost:9200/"
→ 주소창에 입력 : localhost:9200/
→ windows Terminal과 같은 내용이 출력되면 성공
Step 4. Kibana 설치 및 서비스 시작
• 우선 kibana를 설치한다.
• 그리고 서비스를 활성화한다.
→ sudo apt-get install kibana
→ sudo systemctl enable kibana
• 서비스를 시작하고, 확인해본다
→ sudo systemctl start kibana
→ sudo systemctl status kibana
Step 5. Kibana WebUI 확인
• http://localhost:5601/ 에서 확인해본다.
[Reference]
- Sayan Dey, How to install & uninstall Elasticsearch on Ubuntu 19.04, 18.04 & 16.04, https://www.how2shout.com/how-to/install-uninstall-elasticsearch-ubuntu-19-04-18-04-16-04.html